- Créée par BERNAUDON SERGE, dernière modification par COLIN JEAN-BAPTISTE le 08 janv., 2024
Outlook 2016, 2019 et 2021
La procédure au format vidéo
Dans l'exemple ci-dessous, remplacez le nom de la boîte aux lettres partagée par le nom qui convient !
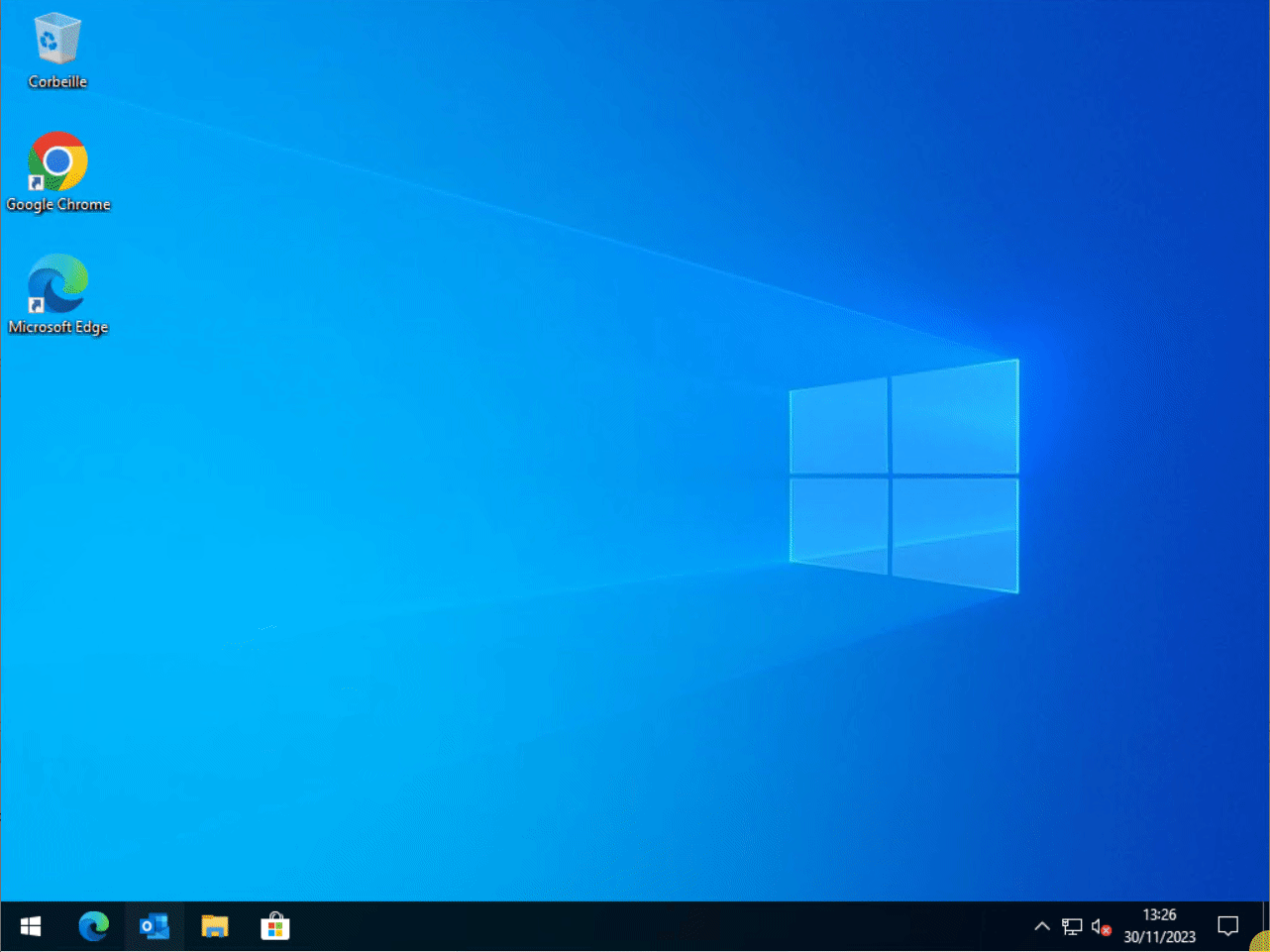
La procédure avec captures d'écran :
Aller dans l'onglet « Fichier »

Puis cliquer sur paramètre du compte et la fenêtre ci-dessous apparait cliquer de nouveau sur paramètre du compte…
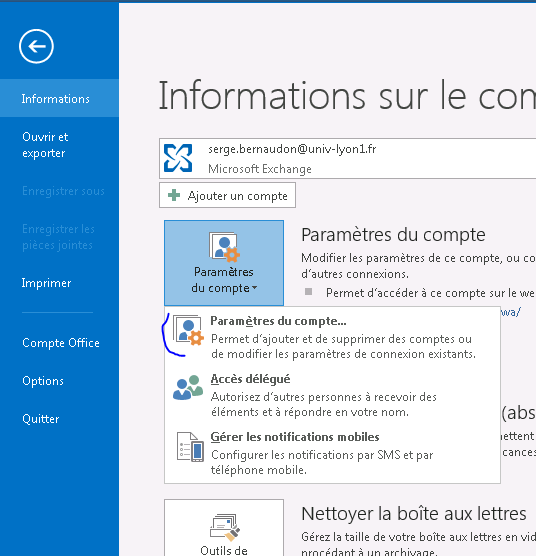
Cliquer sur le bouton « Nouveau » comme ci dessous
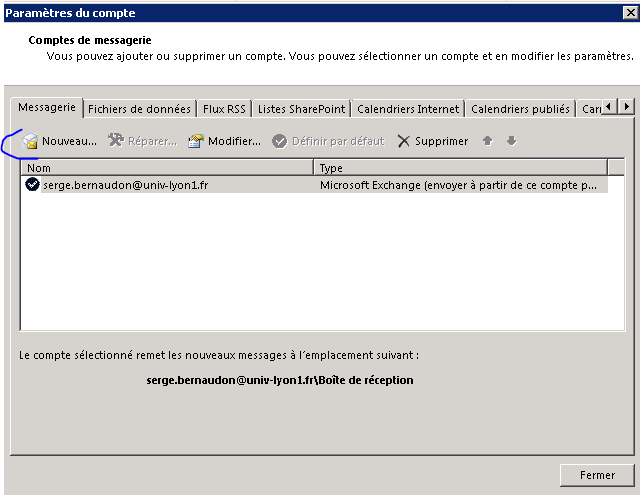
Saisir les 2 champs Nom et adresse de votre Bal partagée et faire suivant puis terminer
/!\ Ne pas mettre de mot de passe
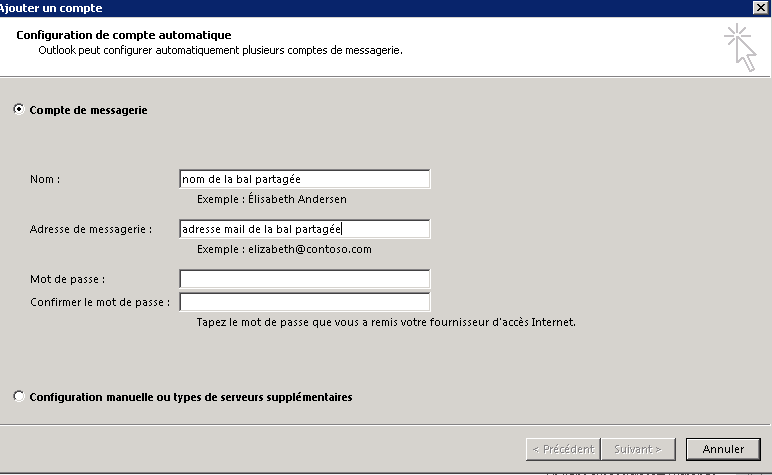
Si tout est ok vous devez avoir une fenêtre comme ci-dessous cliquer sur terminer puis Ok et fermer et rouvrir votre OUTLOOK.
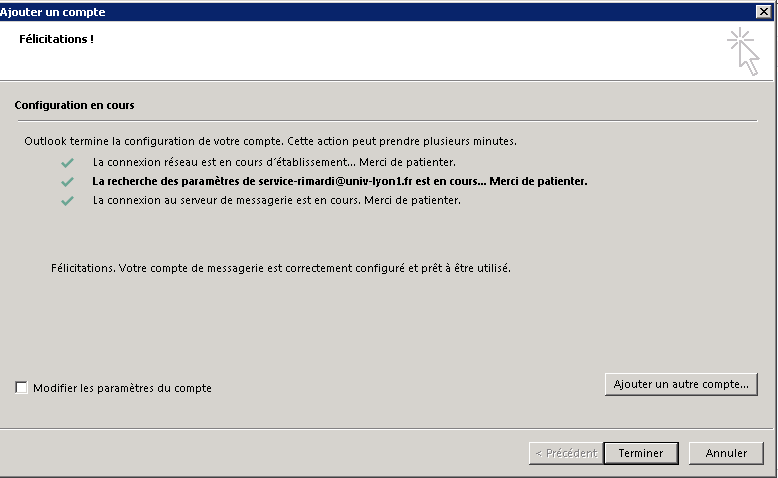
Si une fenetre vous demandant votre mot de passe s'affiche, cliquer sur autre choix et utiliser un autre compte comme ci dessous:
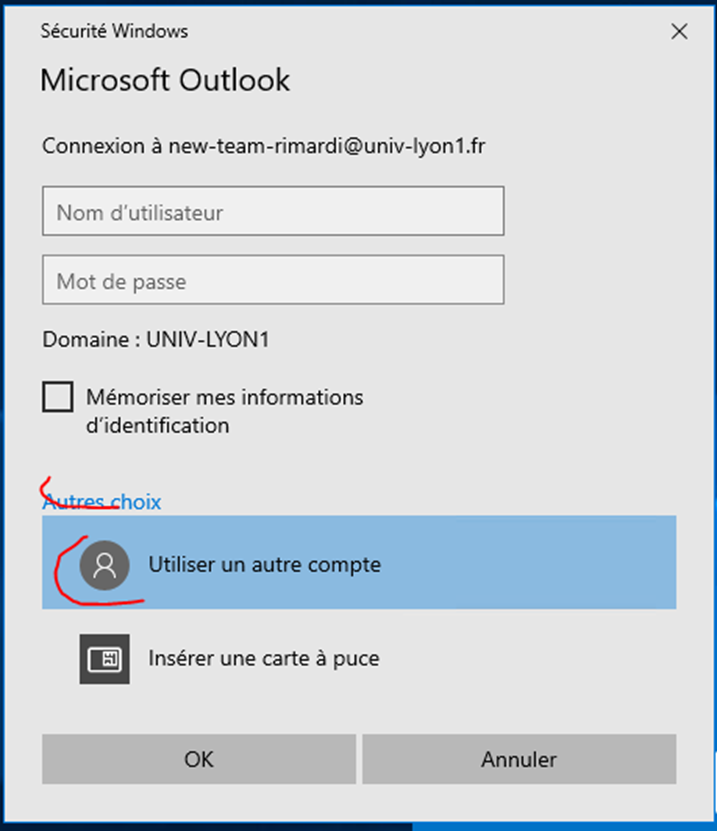
puis saisir vos identifiants précedé de univ-lyon1\
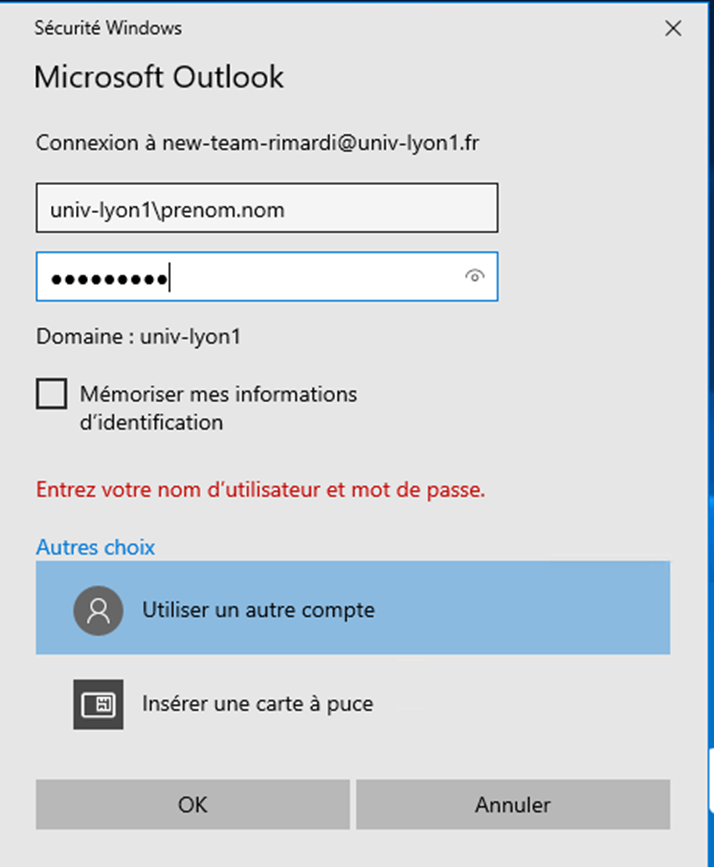
Une fois OUTLOOK relancé ouvrir une fenetre nouveau message et
Activer l option De comme ci dessous:
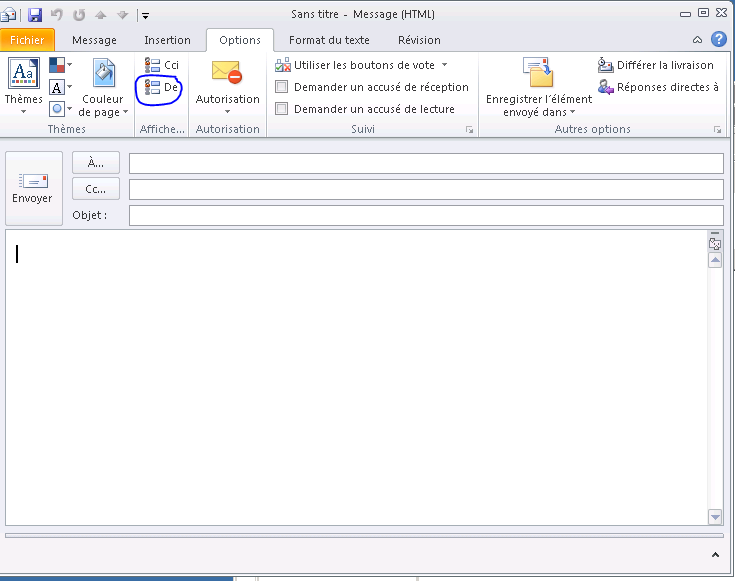
Envoyer un message et Vérifier que la copie du mail va bien dans éléments envoyés de la bal partagée et non dans élément envoyés de votre BAL.
Installer la BAL Partagée :
Dans menu choisir OUTIL puis paramètre des comptes
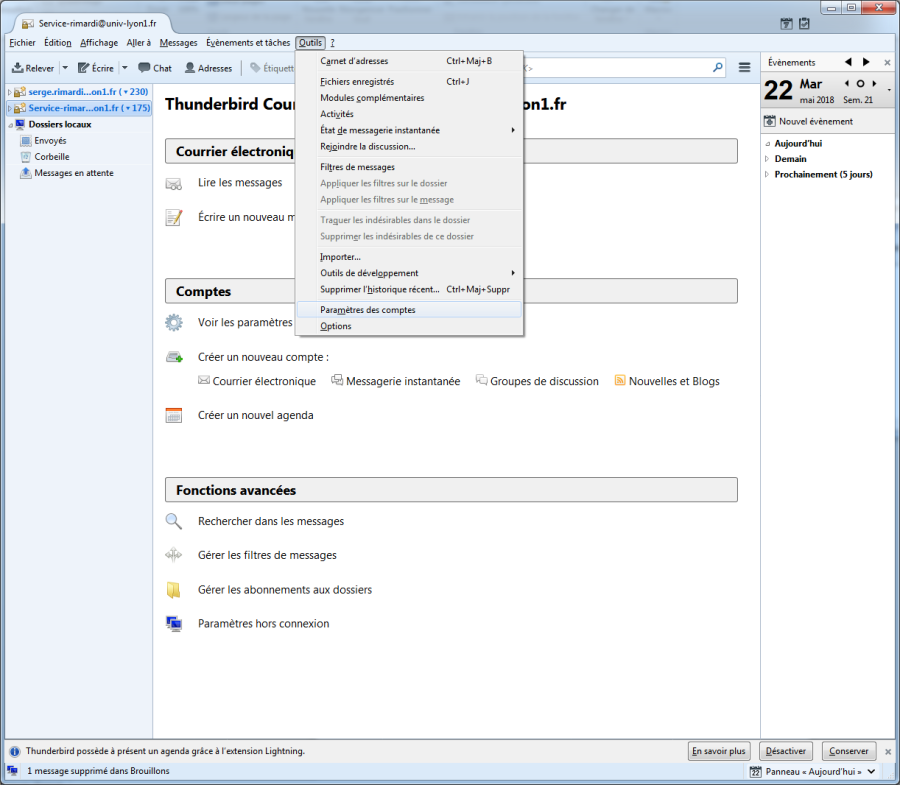
Puis gestion des comptes et ajouter un compte de messagerie
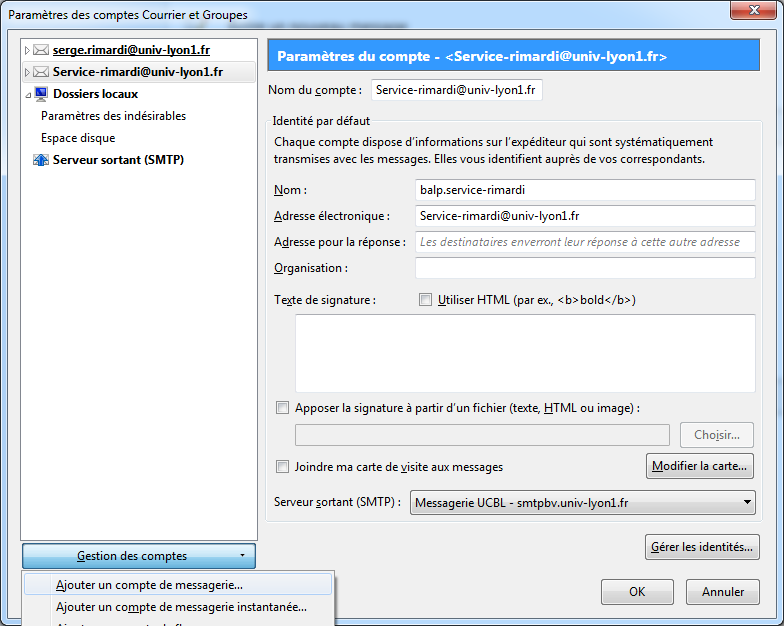
Saisir le nom et l'adresse de la BALP puis votre mot de passe.
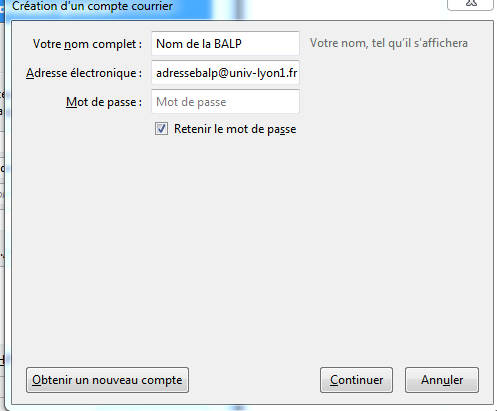
Dans la fenêtre qui suit cliquer sur configuration manuelle
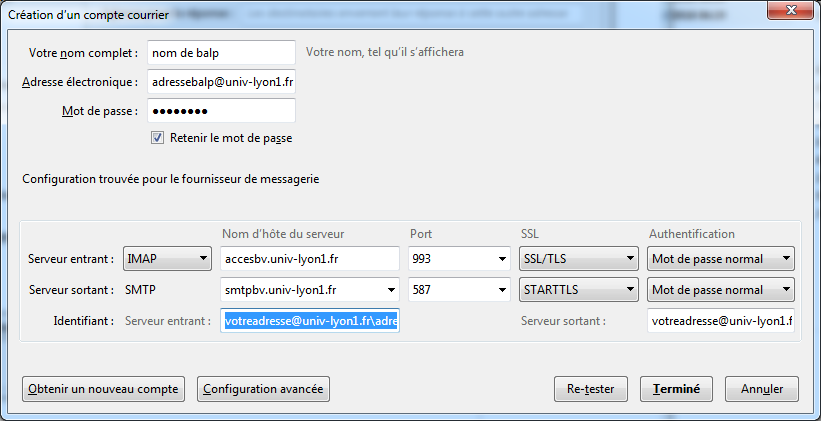
Saisir les identifiants votreadresse@univ-lyon1.fr\adressebalp
Une fois la Bal installée vous devez vous abonner au dossier éléments envoyés.
Avec OUTLOOK
Menu Outil puis compte puis + puis compte exchange
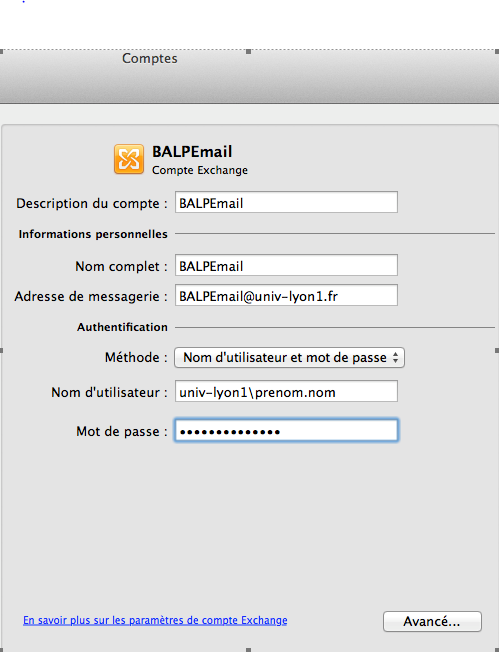
Avec Mail
Pour ajouter une boite partagée dans Mac Mail il faut utiliser la configuration IMAP
Pour cela
1- Lancez l’application Mail
2- Dans le menu Mail cliquez sur « Préférence »
3- Cliquez sur « Comptes » dans la barre d’outil puis sur le signe « + »
4- Choisissez un « ajouter un autre compte Mail.. »
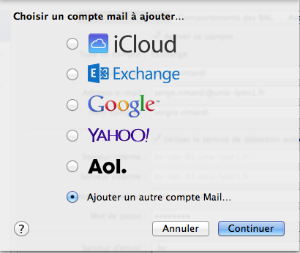
5- Entrez les différentes informations comme ci dessous cliquez sur « valider »:
Nom : un nom désignant la boite partagée
Adresse email : adresseBALP@univ-lyon1.fr
Mot de passe : utiliser un mot de passe incorrect pour avoir l’écran de paramétrage avancé
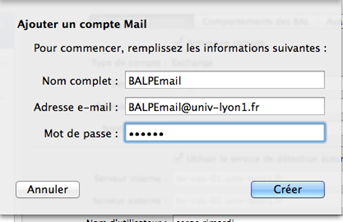
6- Saisir les informations suivantes comme dans l’exemple:
Adresse email : BALPEmail@univ-lyon1.fr
Nom d’utilisateur : prenom.nom@univ-lyon1.fr\balpemail@univ-lyon1.fr
Mot de passe : votre mot de passe
Type de compte : IMAP
Server entrant : accesbv.univ-lyon1.fr
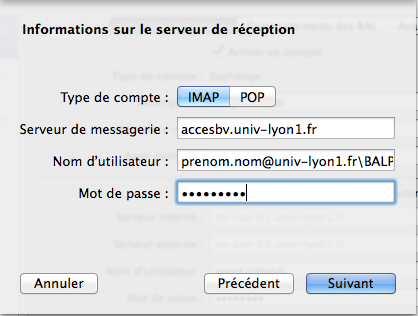
Faire suivant et saisir comme ci dessous
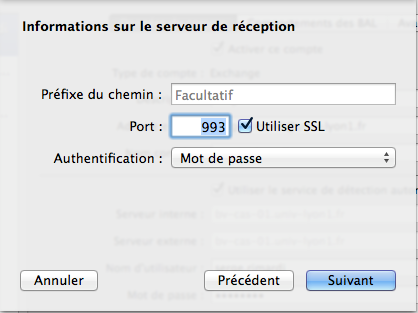
Valider ensuite les écrans suivant.
7- Ensuite il faudra modifier le paramétrage du serveur sortant dans la fenêtre des comptes, cliquer sur le nouveau compte IMAP puis sur : serveur sortant (SMTP) puis éditer la liste des serveurs SMTP
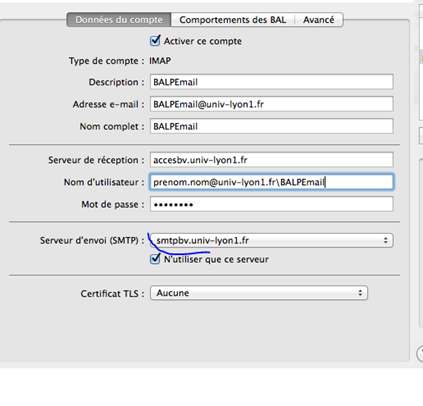
Port :587
Utiliser SSL : coché
Authentification : password
Nom d’utilisateur : (votre compte) prenom.nom
Mot de passe : votre mot de passe
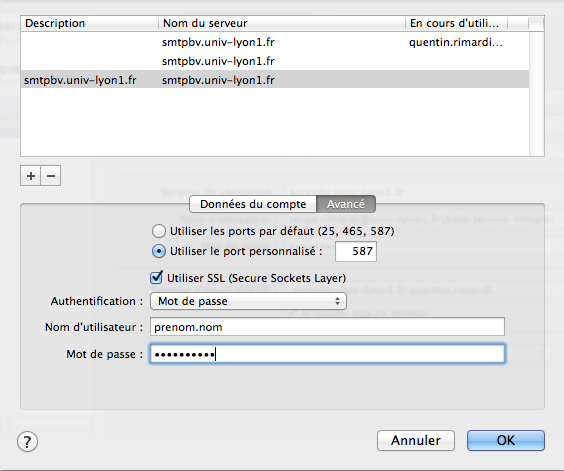
Cliquer sur OK pour retourner à la fenêtre des informations du compte IMAP
8- Cliquer sur l’onglet « Avance » puis vérifier les paramètres suivant
Port : 993
Utilisé SSL : coché
Authentification : mot de passe
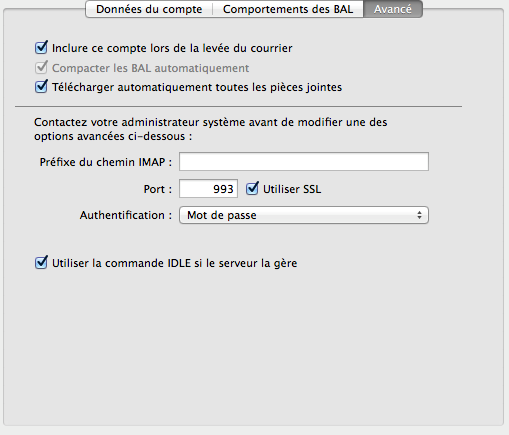
9- Fermer la fenêtre et sauvegarder les modifications.
se connecter avec ses propre identifiants sur le portail http://mail.univ-lyon1.fr puis cliquer comme ci dessous
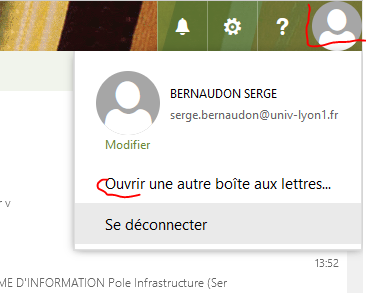
Saisir le nom de la bal partagée et cliquer sur rechercher puis ouvrir.
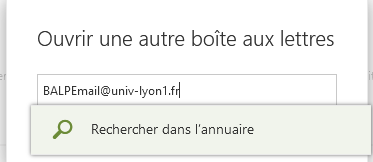
- Aucune étiquette