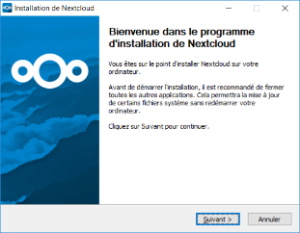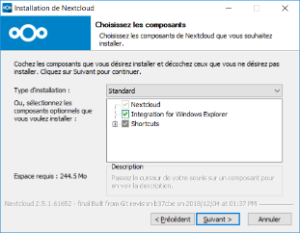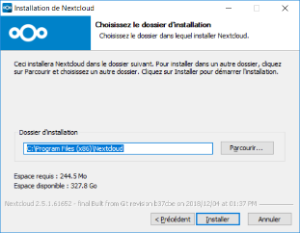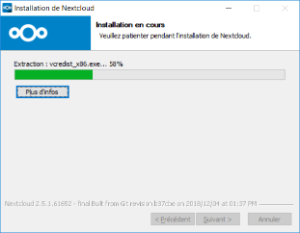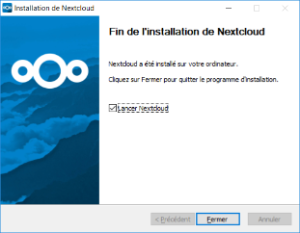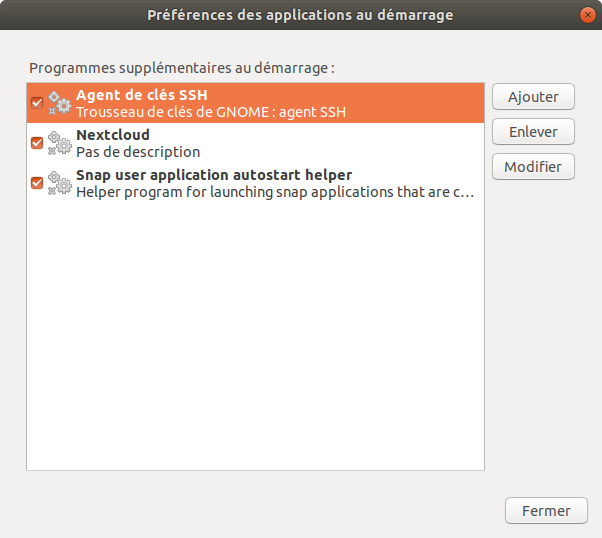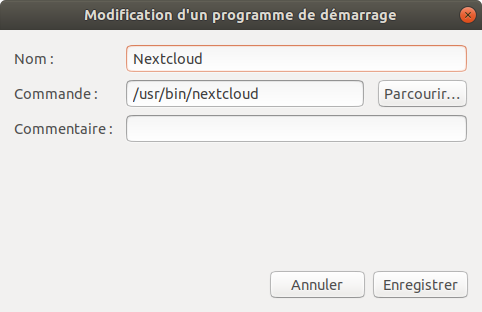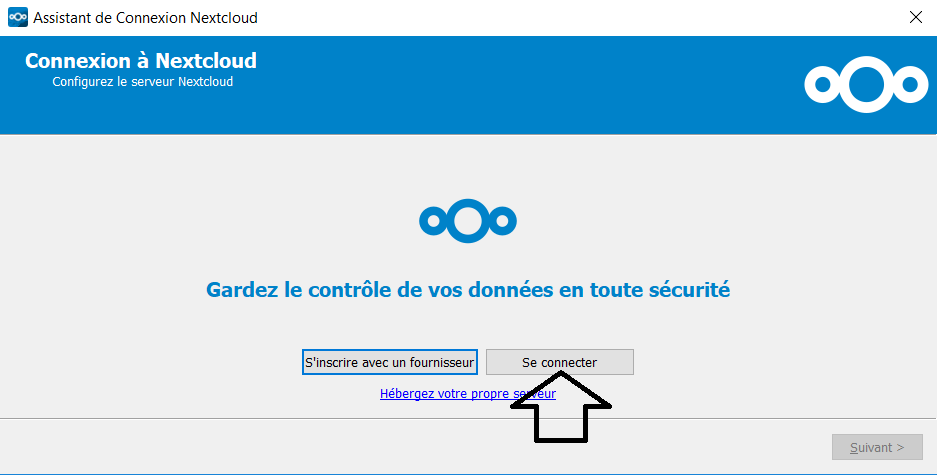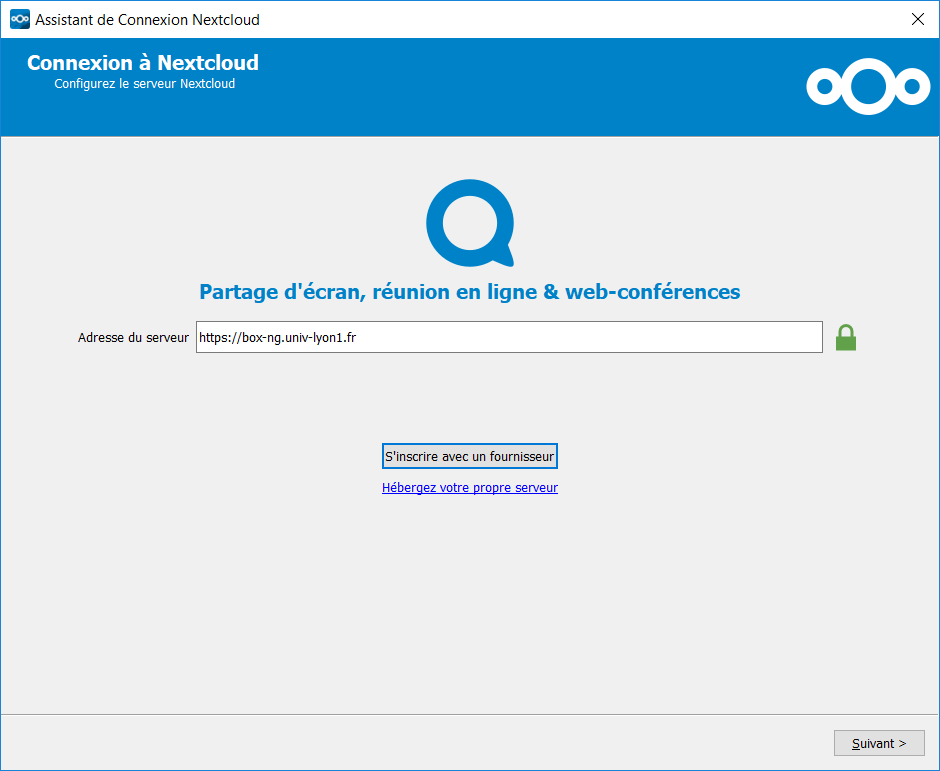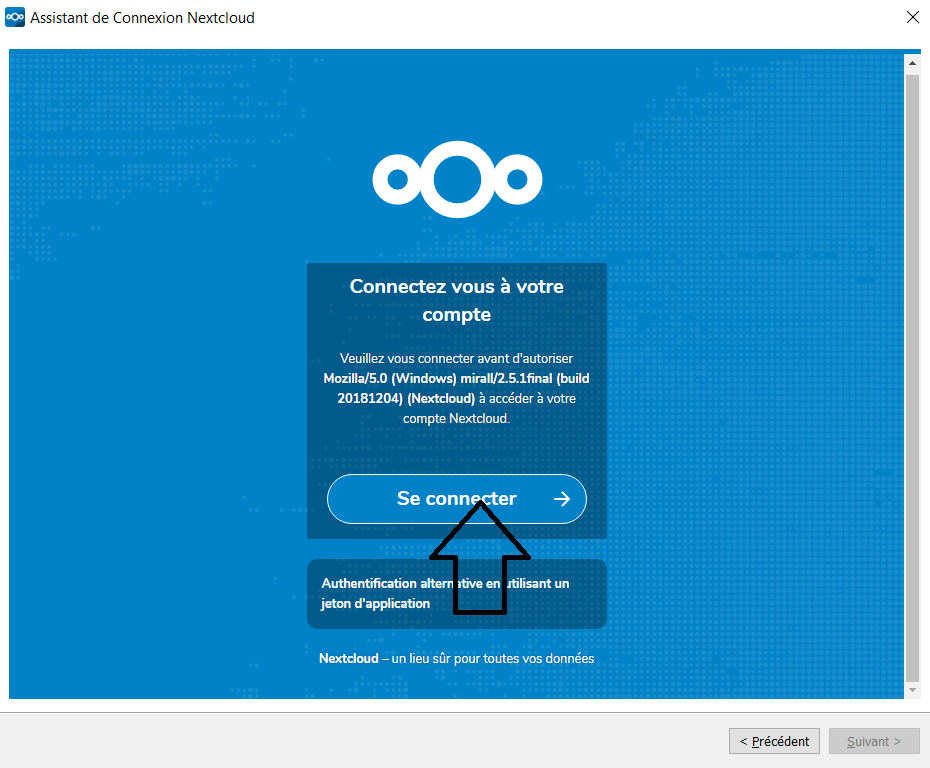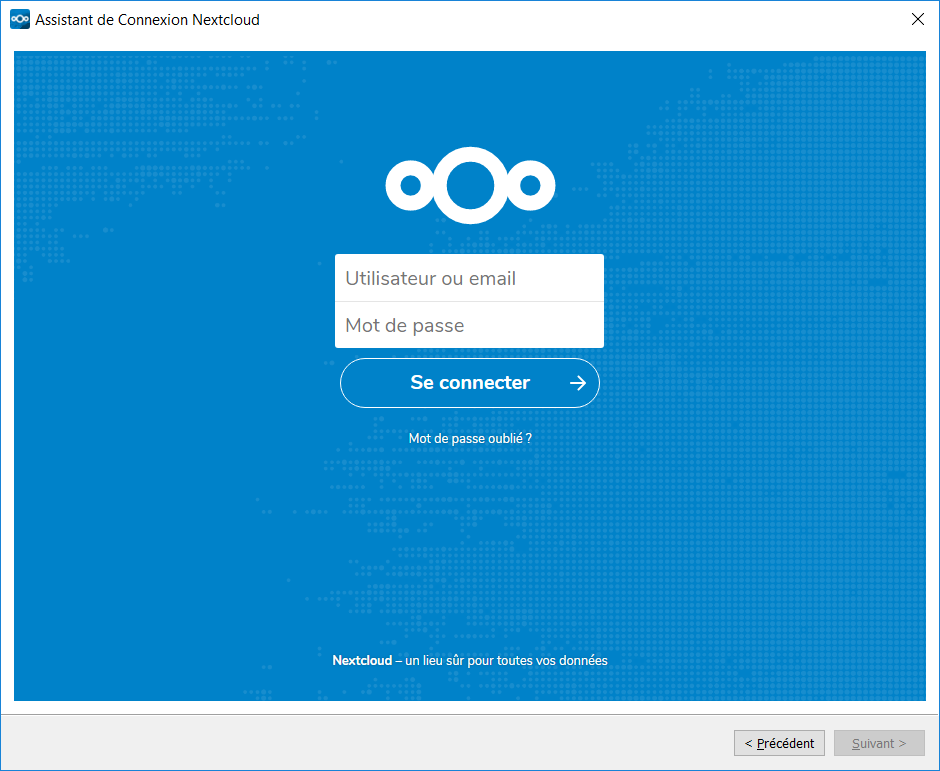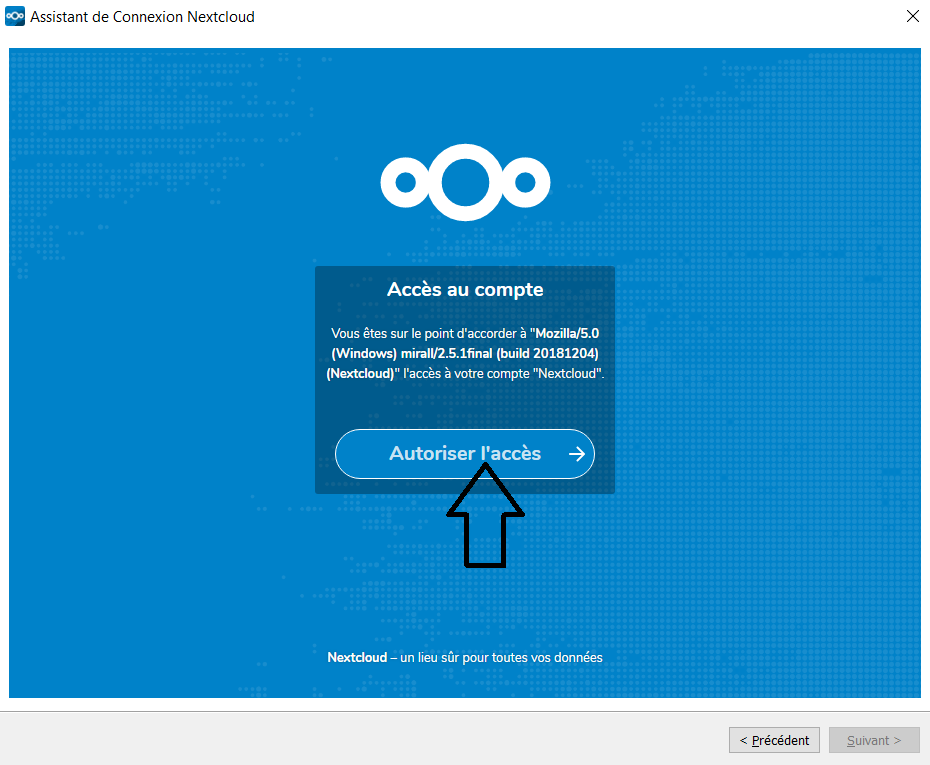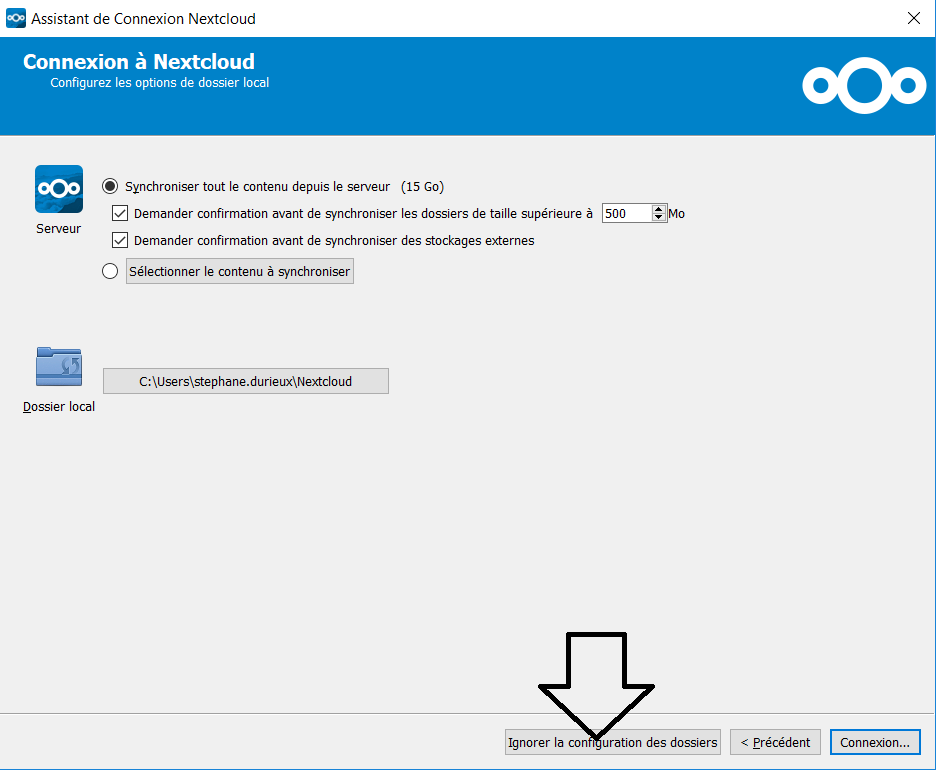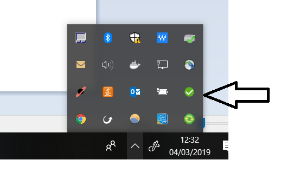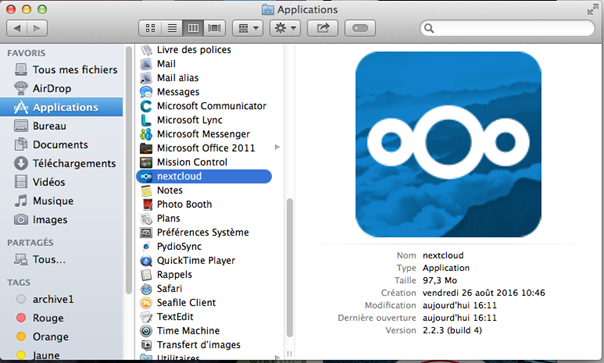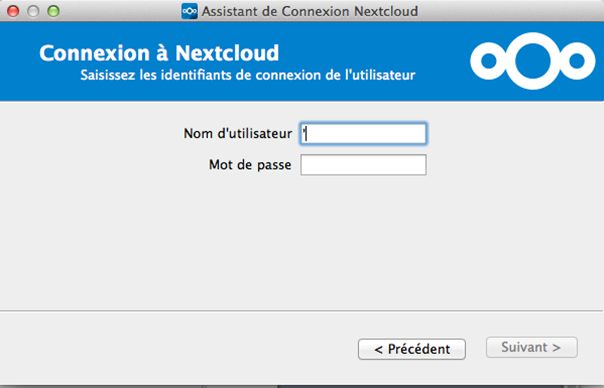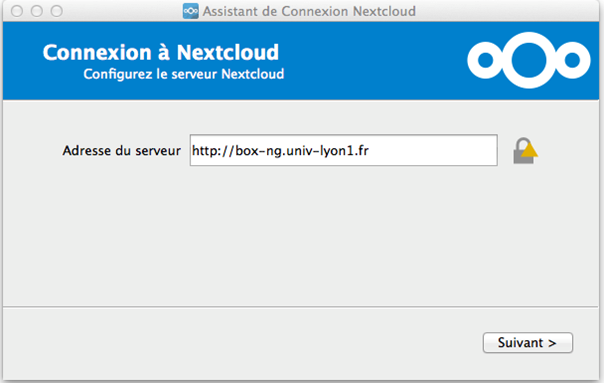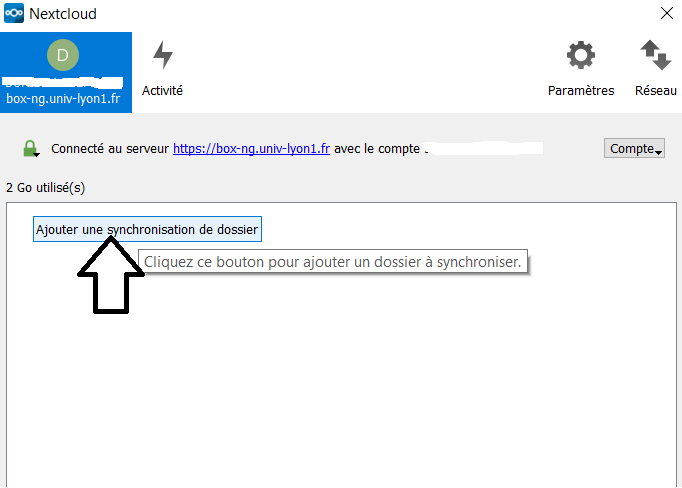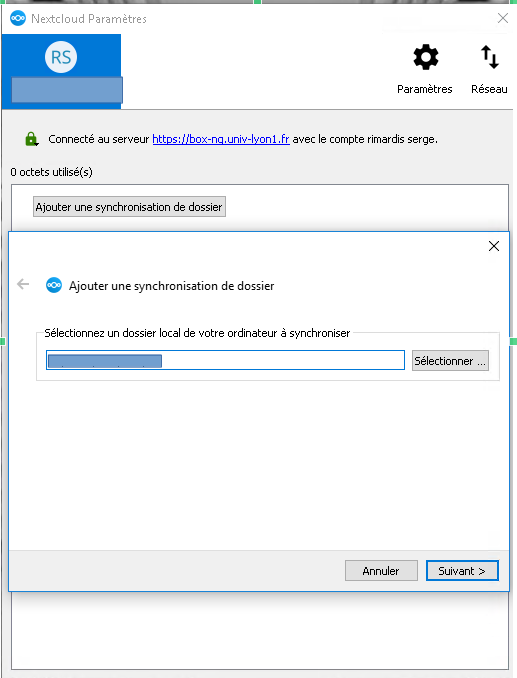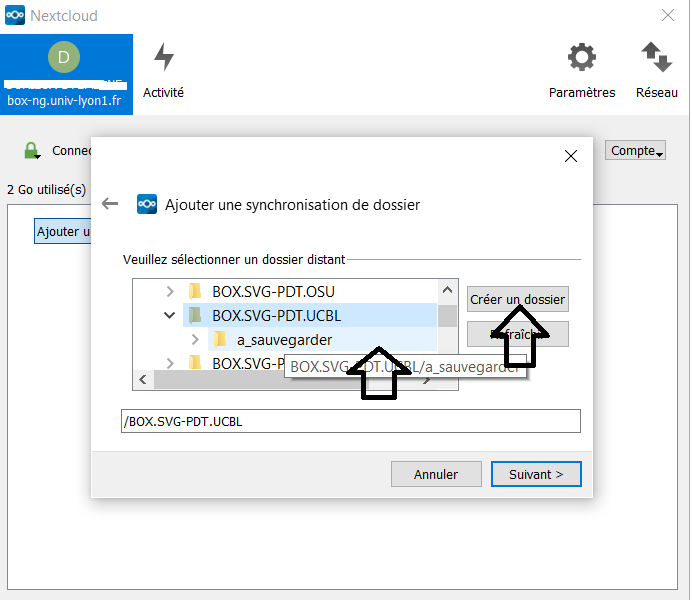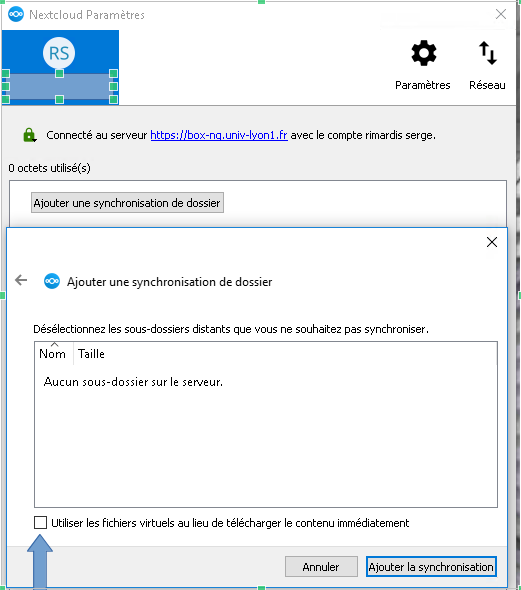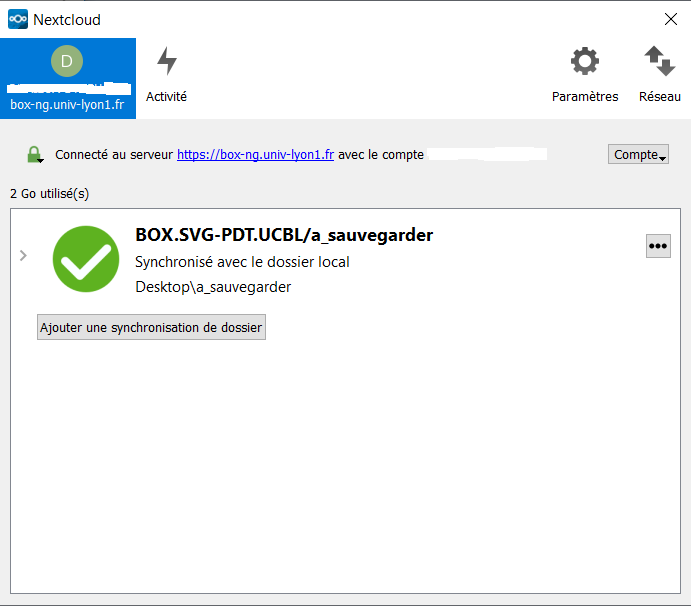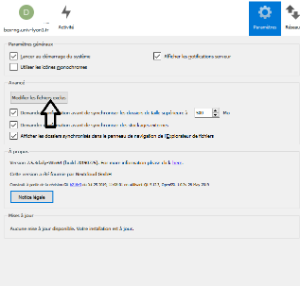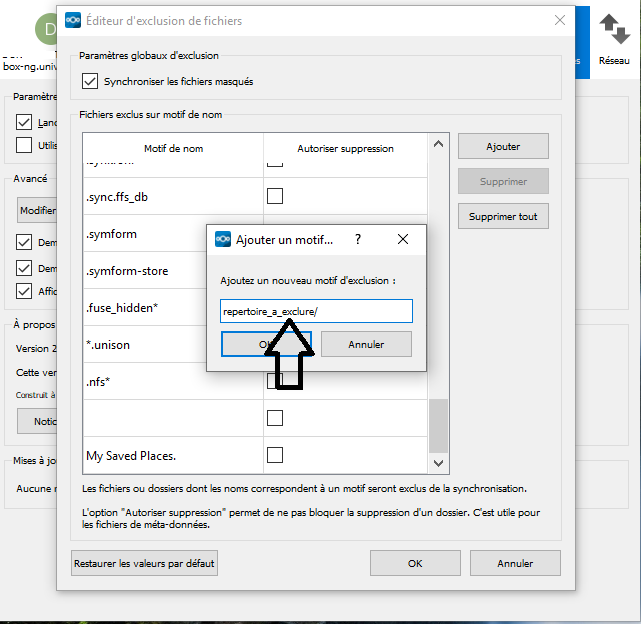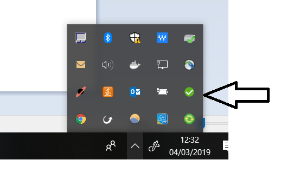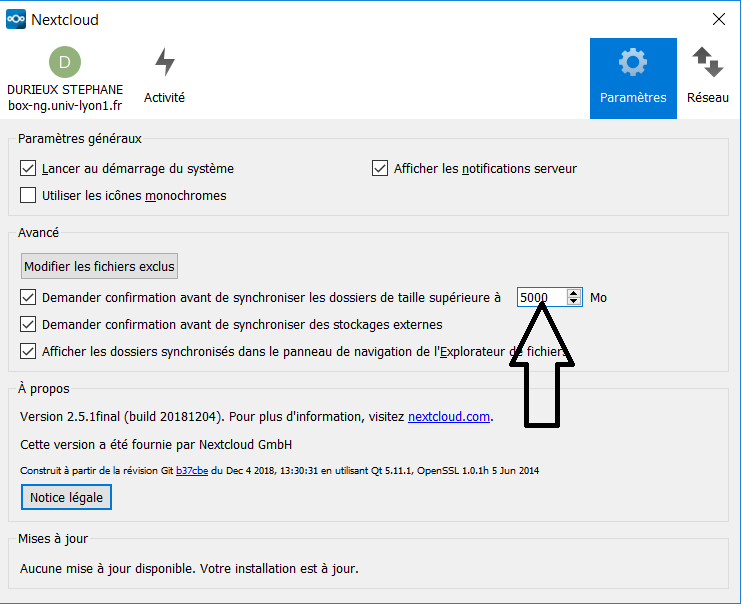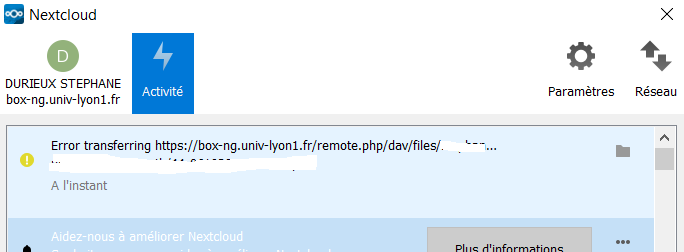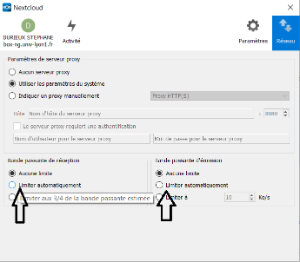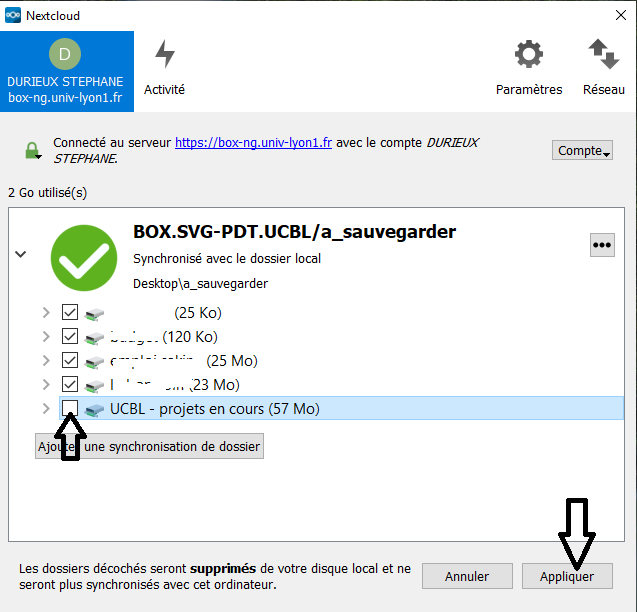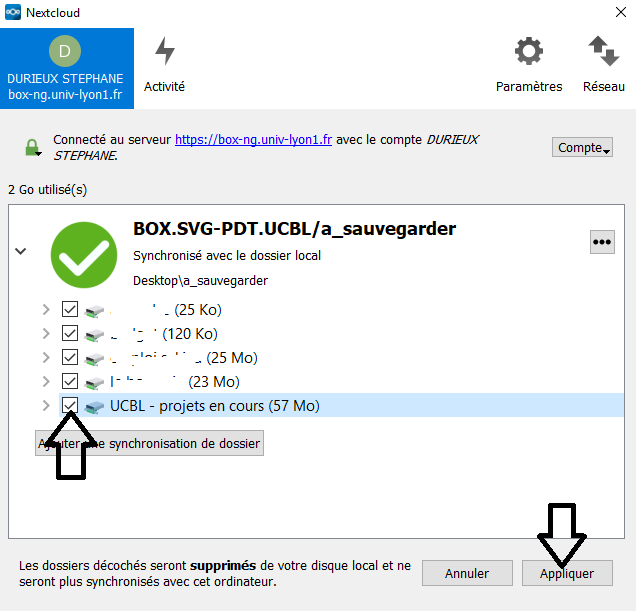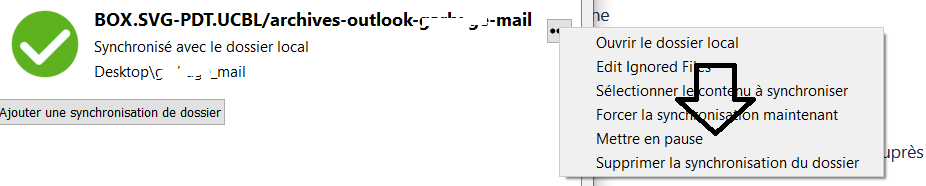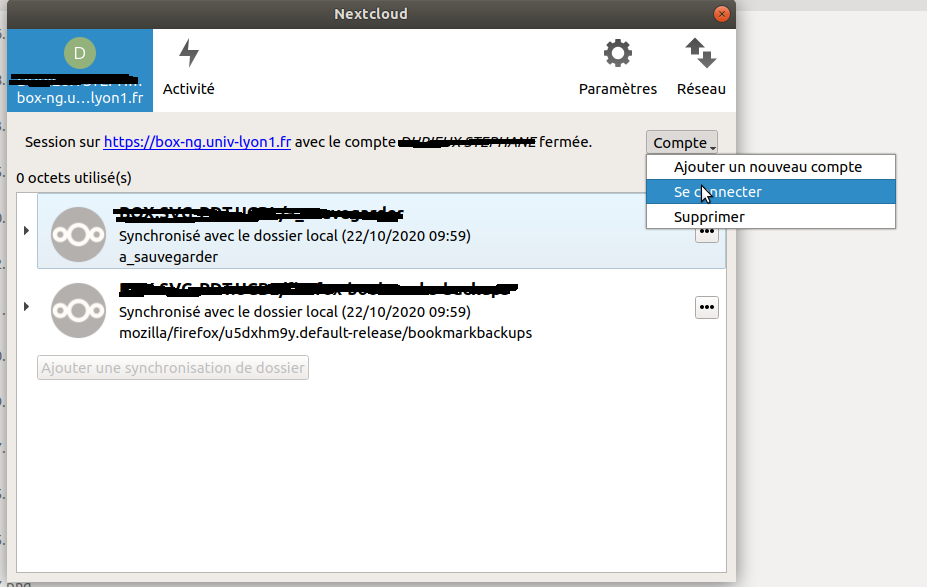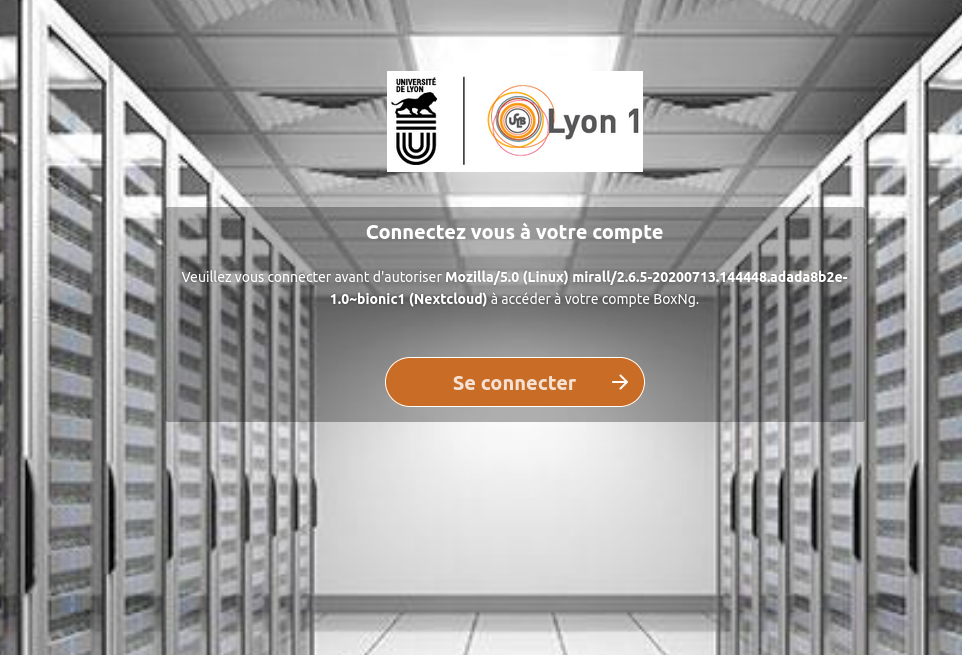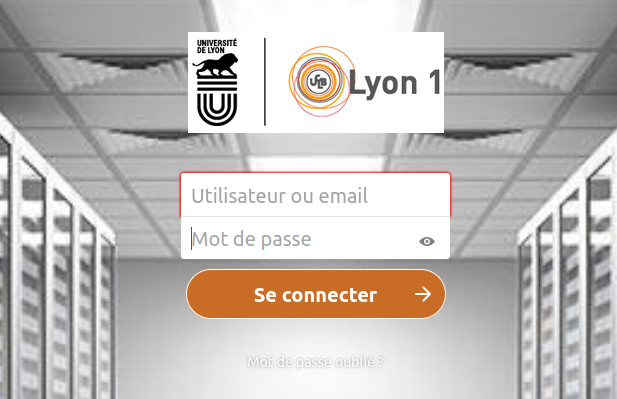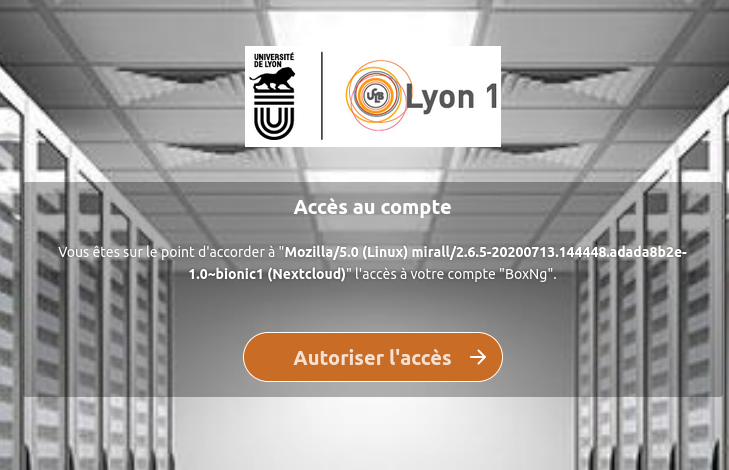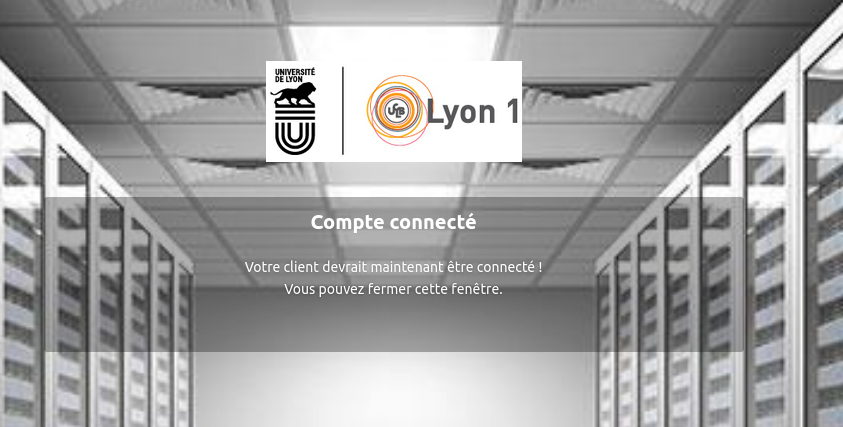Installation
Manuelle
Téléchargement
Télécharger le client concerné à: https://nextcloud.com/install/#install-clients
Suivant la version de votre OS des versions anterieures du client de synchronisation peuvent être nécessaires, elles sont disponibles à:
https://download.nextcloud.com/desktop/releases/
Windows
Pré-installation
Vérifier que des scories d'une installation préalable ne sont pas présents pour le user concerné dans:
- %APPDATA%/Local/Nextcloud
- %APPDATA%/roaming/Nextcloud
Supprimer le cas échéant les répertoires concernés.
Installation
Ubuntu Linux
Mac Os X
Installation via le .pkg recupéré sur le site nextcloud
Configuration utilisateur/serveur
Windows
|
|
|
Mac Os X
|
|
L'icone de l'agent de synchronisation nextcloud est desormais visible |
|
|
Ajout d'un répertoire à synchroniser
Synchronisation complète d'un répertoire
|
|
→ sélection du dossier de sauvegarde sur le serveur (BOX.SVG-PDT.UCBL dans cet exemple) → création du sous dossier de sauvegarde à l'intérieur de ce dossier de sauvegarde à l'aide du bouton créer un dossier (a_sauvegarder dans cet exemple). → selection de ce sous-dossier Note importante: L'utilisation d'un sous dossier du repertoire BOX.SVG-PDT... comme destination de la synchronisation est très importante dans la mesure ou l'on pourrait décider de réaliser plusieurs synchronisations (de différents dossiers locaux) et qu'il faut eviter qu ceux si se synchronisent entre eux localement au travers du serveur box-ng. |
désactivation prise en charge fichiers virtuels Cela signifie que les fichiers de la synchronisation ne sont pas stockes en local et sur le serveur mais uniquement uploades vers le serveur. L'utilisation locale du disque est moindre mais en cas d'indisponibilité reseau les fichiers ne sont plus accessibles. Bien entendu, même en activant cette option il est tout à fait possible ensuite de modifier ce comportement pour l'ensemble de la synchronisation concernée ou pour des fichiers ou repertoires selectionnes. |
|
Synchronisation sélective d'un répertoire
La synchronisation sélective d'un répertoire n'est officiellement pas encore possible avec le client nextcloud (en cours de développement).
Toutefois, il est possible d'utiliser une méthode de contournement:
- dans l'onglet paramètres, bouton modifier les fichiers exclus
- ajouter une règle d'exclusion de la synchronisation correspondant au repertoire à exclure (ici repertoire_a_exclure/) ne pas oublier le / final pour ne pas exclure des fichiers du même nom.
Cette règle s'applique à l'ensemble des synchronisations.
Configuration post-installation
Selectionner le client nextcloud dans le systray | Au besoin, renseigner le seuil d'avertissement concernant la taille maximum des dossiers à synchroniser |
Trouble shooting - Problèmes rencontrés
Problemes de synchronisation
Il est possible que dans le cas d'un volume important de données à transférer (surtout lors d'une première synchronisation), tous les répertoires ne soient pas complètement synchronisés.
Cela se traduit alors par un icône .
La synchronisation reprend alors automatiquement et se manifeste par une passe supplémentaire.
Le détail des erreurs temporaires ou éventuelles est consultable via l'onglet activité:
Fichiers de conflit
Des fichiers de conflit peuvent être créés (extension .conflict copy), ils apparaissent généralement lorsque deux versions de fichier (serveur et poste local) sont modifiées au même moment.
Nextcloud créé une version "conflict copy" correspondant à la version locale et une autre au fichier serveur afin que l'utilisateur puisse trancher.
Néanmoins les rôles peuvent être inversés. Il convient dans ce cas que vous verifiiez quel est le bon fichier (la taille du fichier peut être un indicateur)
Ralentissement réseau
Dans le cas de ralentissements réseaux constatés suite à l'utilisation de la synchronisation via box-ng, nous vous invitons à choisir de limiter automatiquement les bandes passantes de réception et émission utilisées (onglet réseau)
La synchro reste bloquée sur "verification des modifications ..."
Arrêter la synchronisation (clic droit).
Relancer la synchronisation (clic droit).
Vérifiez tout simplement que votre volume de données n'est pas supérieur au quota qui vous est alloué (150Go par défaut).
Mes dossiers ont disparu
Lors de la déselection de fichiers via le client de synchronisation (dossier décoché et bouton appliquer):
le dossier en question est effacé du poste client et conservé côté serveur.
Pour qu'il soit à nouveau présent côté client il faut de nouveau activer la synchronisation pour ce dossier (dossier coché, bouton appliquer):
le dossier en question se synchronise immédiatement (téléchargement en local depuis le serveur)
Synchronisation des archives outlook .pst
La synchronisation via le client box-ng est totale à chaque modification de fichier.
Elle n'est donc pas appropriée à la sauvegarde de fichiers conséquents comme les archives outlook dont le descripteur de modification change à chaque ouverture d'outlook, ce qui induit une sauvegarde totale à chaque fois.
De plus, cette sauvegarde totale n'est pas possible tant qu'Outlook est en cours de fonctionnement (verrou posé sur le fichier .pst)
Une solution envisageable est cependant possible:
- en placeant les archives Outlook dans un dossier particulier (exclu de tout autre synchronisation)
- en fermant Microsoft Outlook
- en de procédeant à la synchronisation via le client nextcloud.
- une fois celle-ci terminée et réussie (voyant ),
simplement cliquer droit et mettre en pause la synchronisation:
le témoin associé à la synchronisation doit être à et le dossier sera donc sauvegardé le soir même sur le serveur
- laisser l'option pause sur la sauvegarde concernée (l'option supporte le redémarrage de l'ordinateur) pour pouvoir jusqu'à la prochaine sauvegarde voulue (clic droit reprendre la synchronisation).
Les inconvénients de cette solution:
- les sauvegardes ne sont pas automatiques et sont à la discrétion de l'utilisateur
- chaque sauvegarde peut être relativement longue (1,3Go, 4mn30sec par exemple)
Note: La sauvegarde différentielle (delta-sync) est actuellement version beta sur owncloud (dont nextcloud est un fork logiciel) et est fortement demandée auprès des développeurs nextcloud.
Synchronisation du fichier de données outlook .ost
Pour les raisons évoquées ci-dessus la sauvegarde des fichiers outlook n'est pas possible via le client de synchronisation nextcloud.
Elle n'est pas utile de toute facon car les mails sont sauvegardés sur un an.
Bouton de synchronisation grisé - Synchronisation impossible
Pas de panique. Vous êtes juste déconnecté du serveur. Il suffit juste de reconnecter le client de synchronisation au serveur.
1/ sur le client de synchronisation: connecter le client au serveur | 2/ votre navigateur web s'ouvre sur box-ng afin de vous connecter | 3/ si vous n'etes pas deja loggué sur le serveurs, identifiez vous |
4/ autorisez l'accès au client de synchronisation | 5/ une fois l'autorisation donnée, vous pouvez fermer la page en cours | 6/ votre client de synchronisation est de nouveau connecté au serveur et opérationnel. |