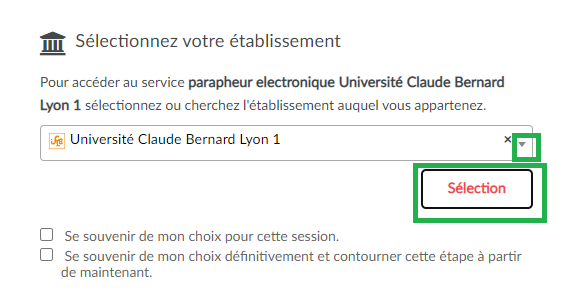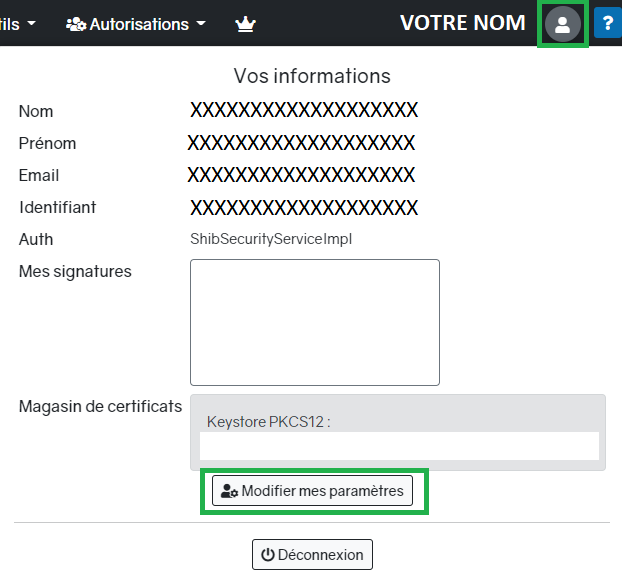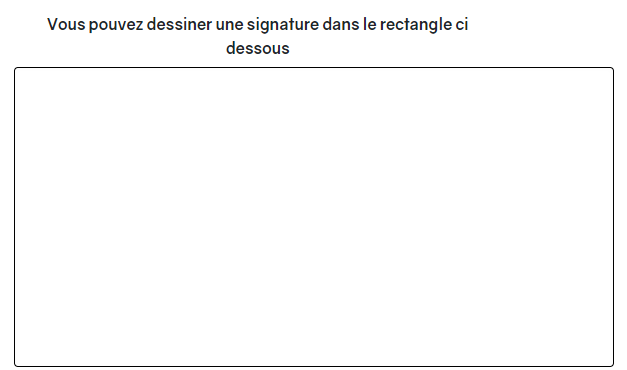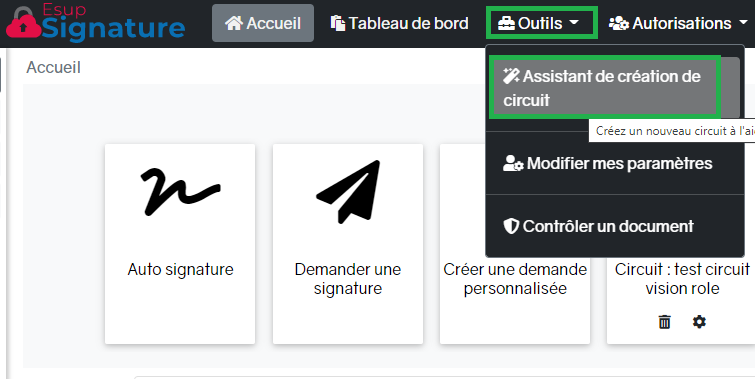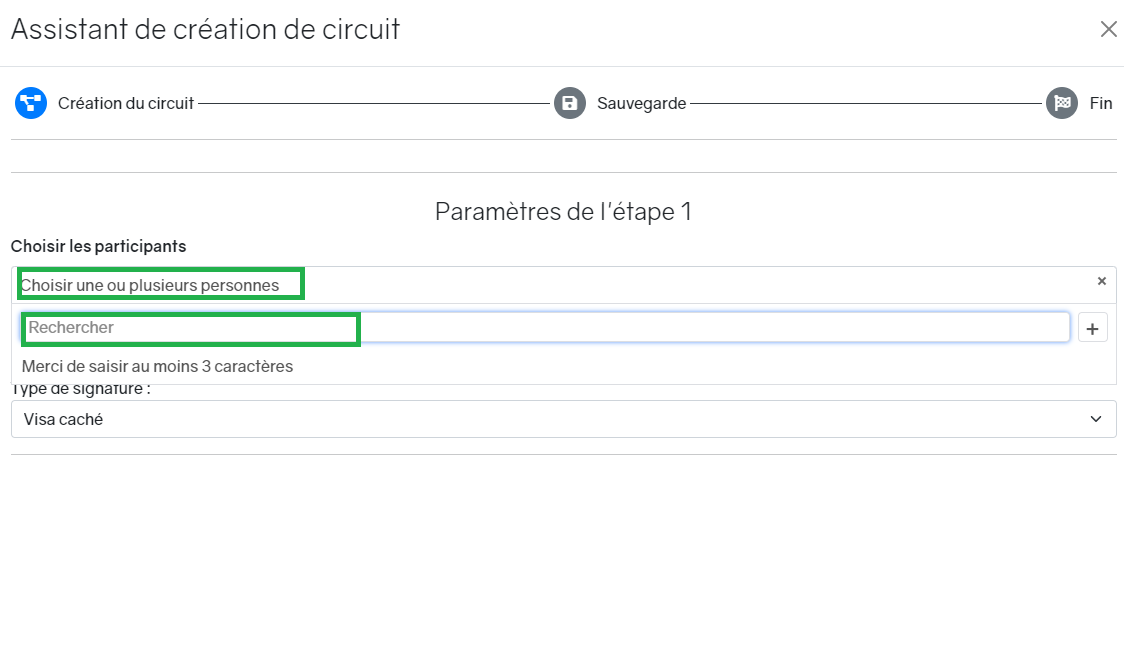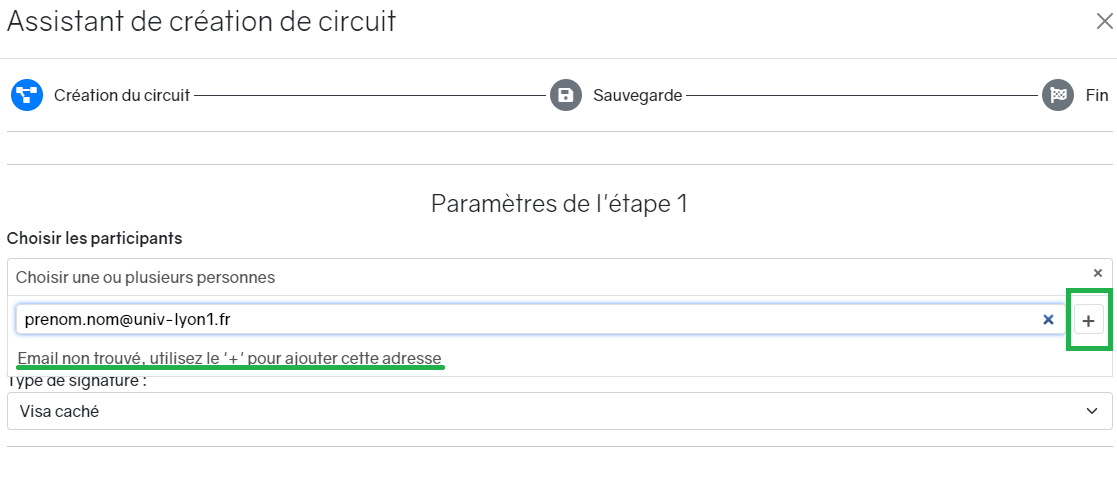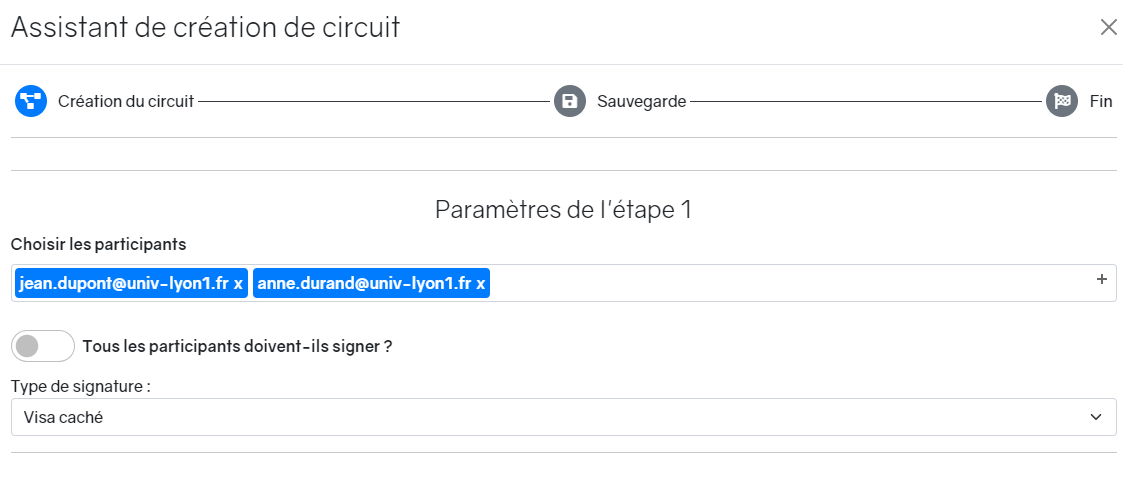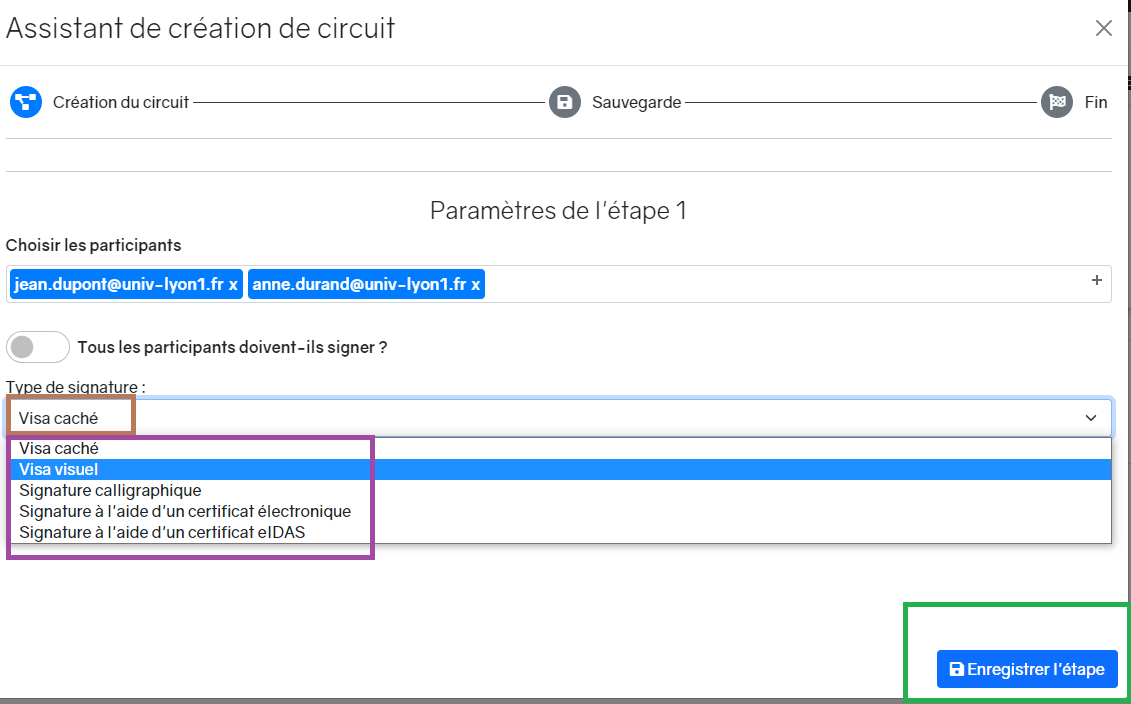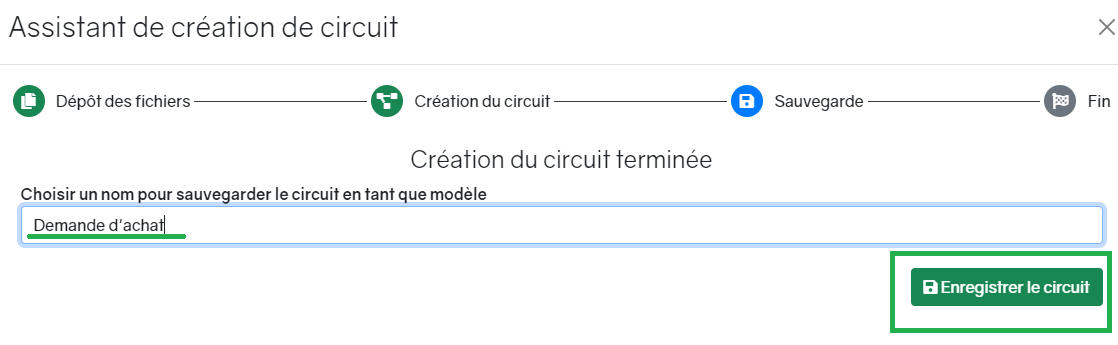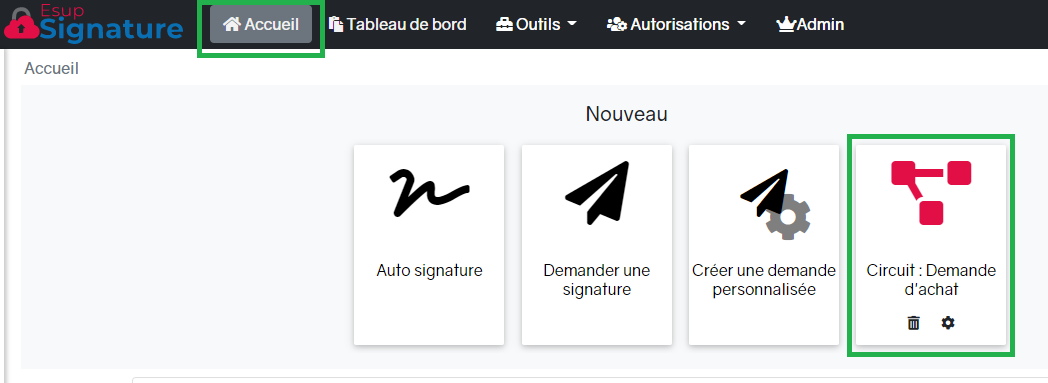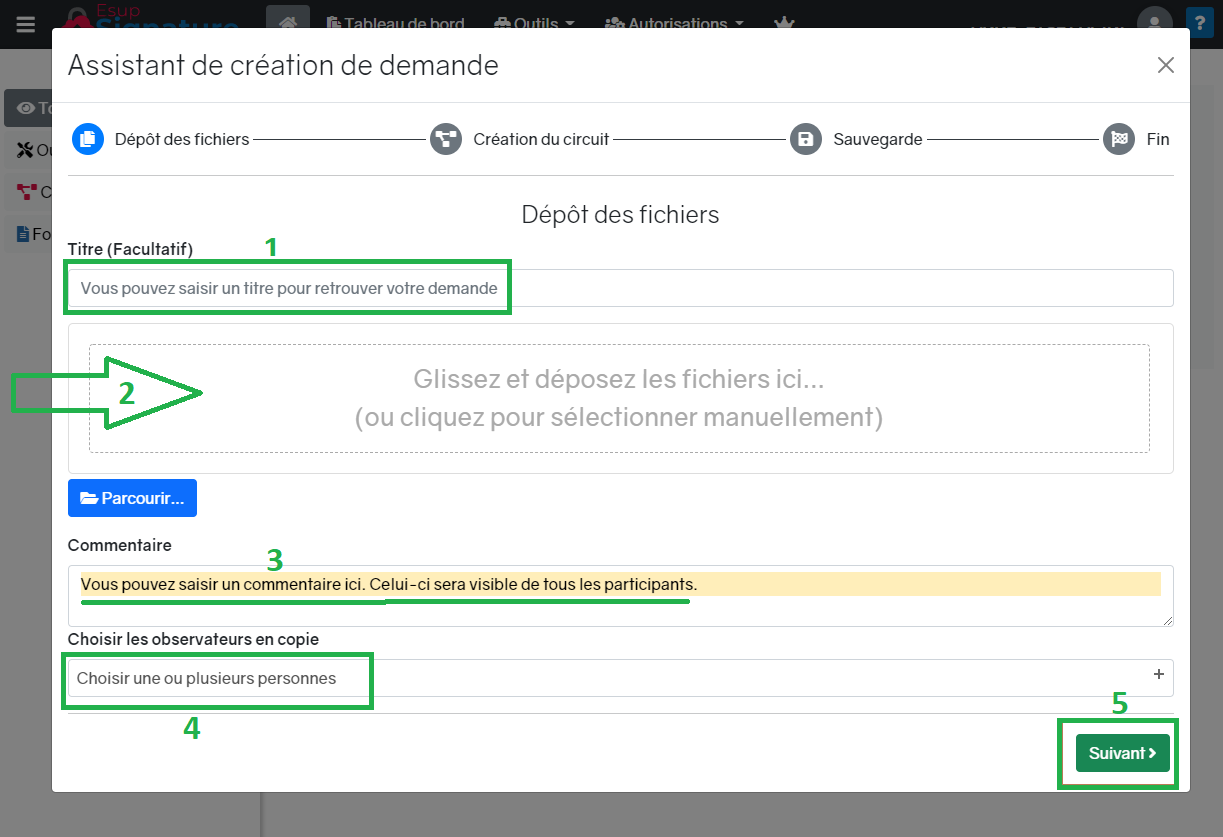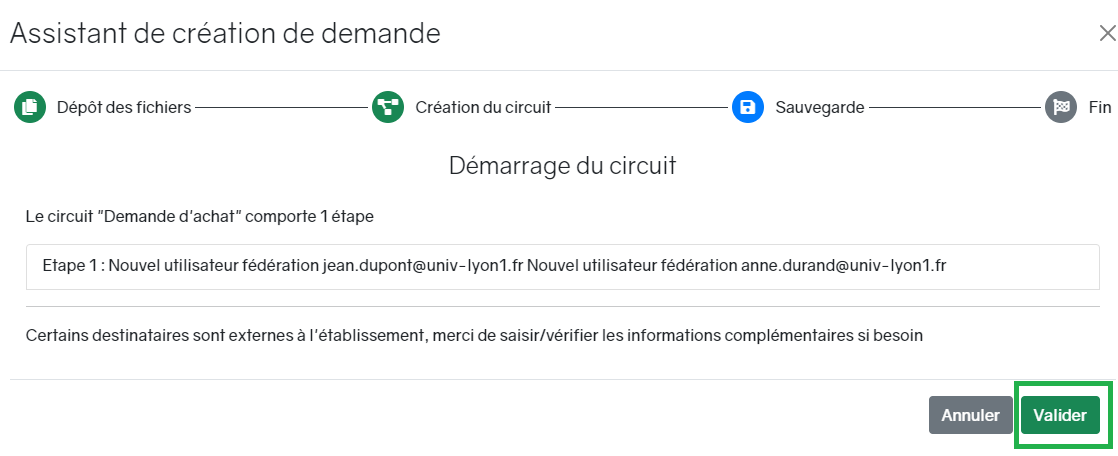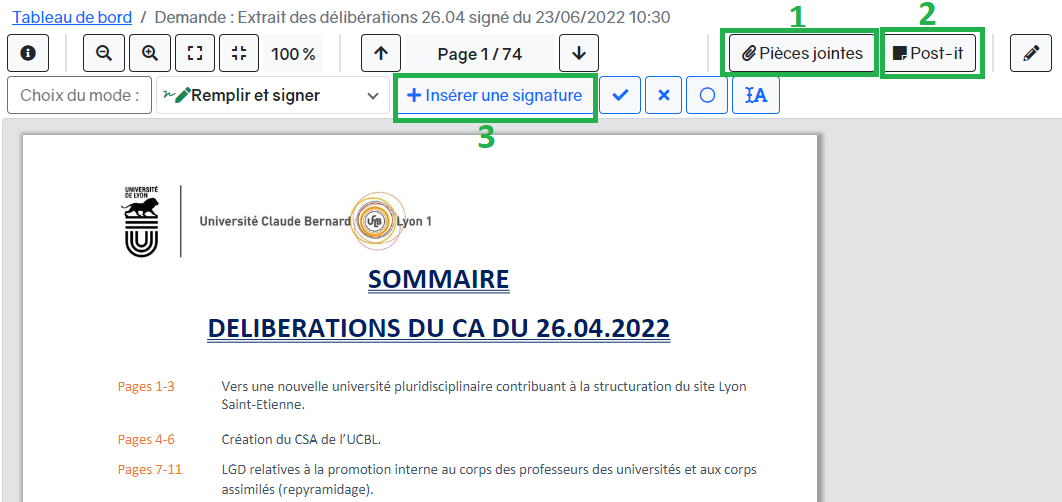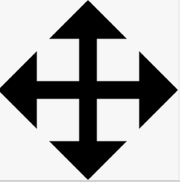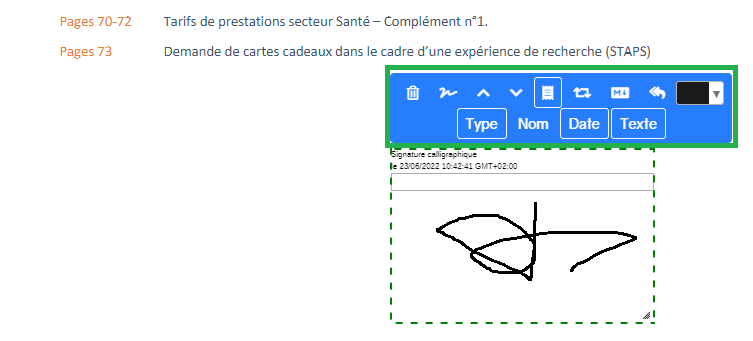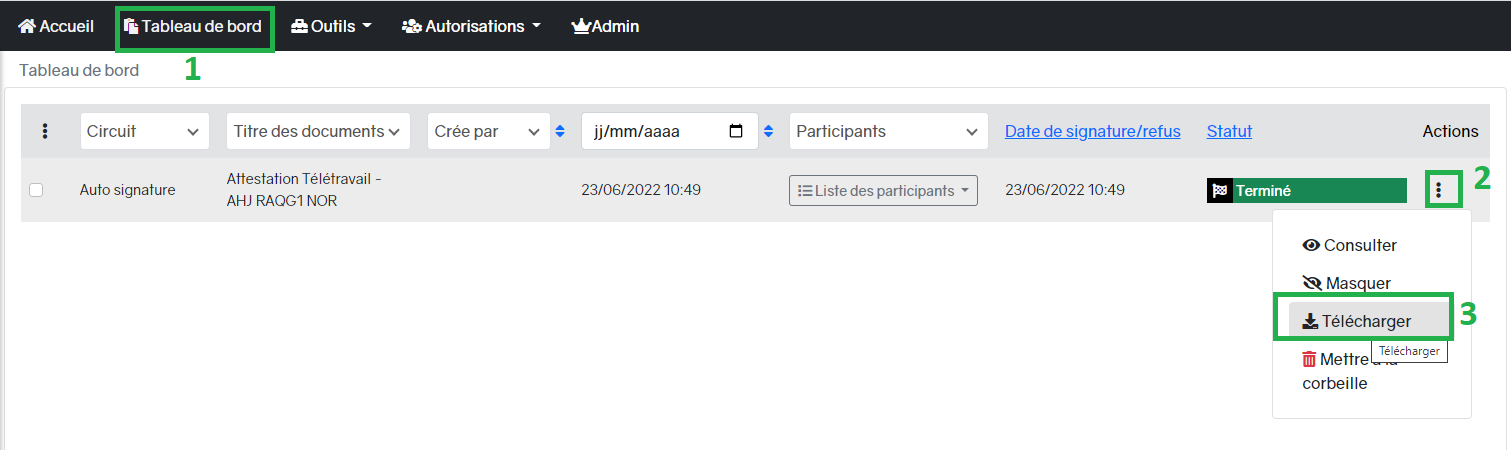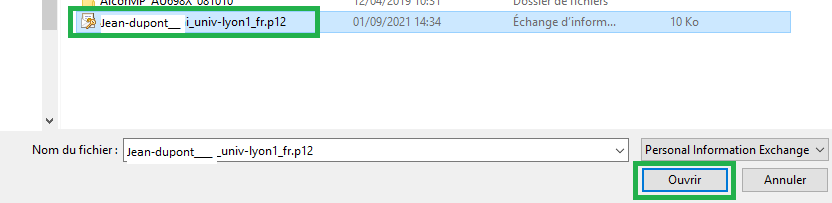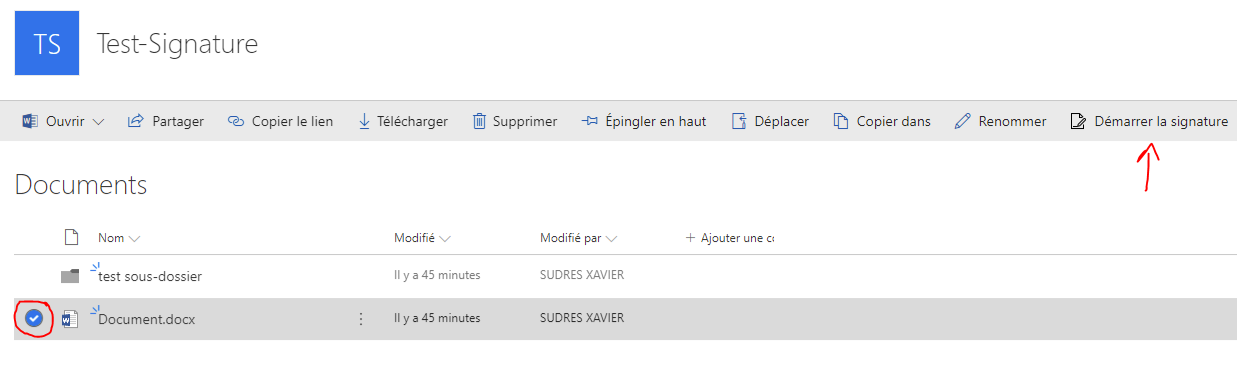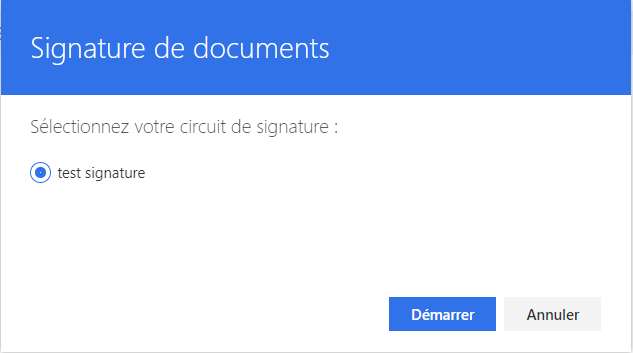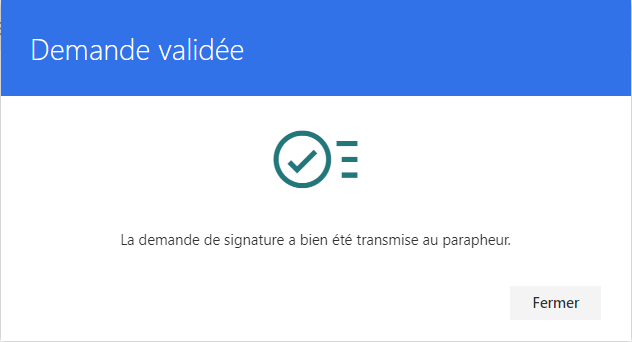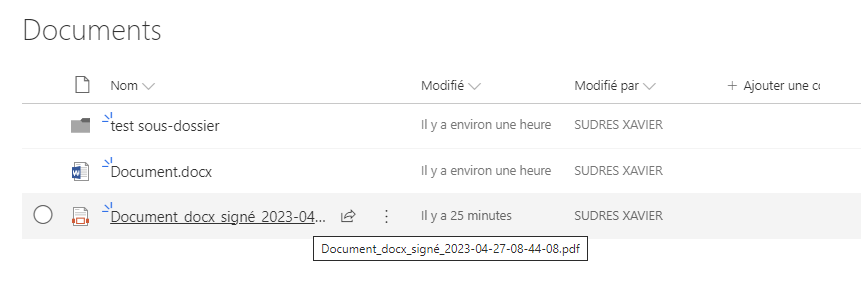Se connecter
Cliquer ici : https://parapheur.univ-lyon1.fr/ puis cliquer sur le bouton bleu "Fédération d'identité".
Sélectionner votre établissement dans la liste déroulante puis cliquer sur "Sélection".
Entrer vos identifiants de votre établissement de rattachement (Lyon1, Lyon2...).
Configurer sa signature
Cliquer en haut à droite sur à côté de votre nom. Puis cliquer sur "Modifier mes paramètres".
Dessinez votre signature :
Cliquer sur pour enregistrer.
Créer un circuit de signature
Cliquer sur "Outils" puis "Assistant de création de circuit"
Cliquer sur "Choisir une ou plusieurs personnes" ; ce sont les personnes qui devront viser ou signer à l'étape 1 du circuit.
Dans la zone rechercher, saisir la ou les adresses mails de cette ou ces personnes.
Si l'application ne connait pas cette personne (car elle ne s'est jamais connectée), cliquer sur "+" après avoir saisi l'adresse mail complète.
La ou les personnes ajoutées apparaissent en bleu
Cliquer sur "Visa caché" pour choisir le type de signature que doit ou doivent utiliser cette ou ces personnes, puis "enregistrer l'étape"
Renouveler cette opération autant de fois qu'il y a d'étape dans le circuit.
Après la dernière étape, cliquer sur terminer.
Donner un nom au circuit et enregistrer-le
Utiliser un circuit de signature existant
Dans l'accueil, cliquer sur le circuit à utiliser.
- Il est possible de mettre un titre à votre demande. Mais ce n'est pas obligatoire.
- Glisser un ou des documents à signer tous en même temps (1 seul glissez-déposez). Il faudra que tous ces documents soit signés. Les documents qui ne sont pas à signer doivent être mis en pièce jointe et ne doivent pas être glissés ici.
- Il est possible de mettre un commentaire. Mais ce n'est pas obligatoire.
- Il est possible de saisir les adresses mails d'observateurs. Ils ne signeront ou ne viseront pas mais seront informés par mail quand le document sera signé ou visé.
- Cliquer sur suivant
Cliquer sur Valider
Dans le tableau de bord, vous pouvez voir l'avancée de votre demande :
Signer un document
- Avant de signer, il est possible d'insérer une ou plusieurs pièces jointes
- Avant de signer, il est possible d'ajouter un post-it
- Pour signer (ou viser), cliquer sur "Insérer une signature" ou "Insérer un visa"
Cliquer-déplacer la signature en sélectionnant la partie bleue avec la flèche et positionner la signature au bon emplacement dans le document
Puis cliquer sur et Signer.
Télécharger un document signé
- Cliquer sur "Tableau de bord"
- Cliquer sous Actions sur les 3 points verticaux
- Cliquer sur "Télécharger"
Ajouter un certificat électronique dans sa signature
Cliquer en haut à droite sur à côté de votre nom. Puis cliquer sur "Modifier mes paramètres".
Descendre avec l'ascenseur en bas de la page
Cliquer sur choisir un fichier :
Cliquer sur votre certificat puis sur Ouvrir
Cliquer sur pour enregistrer.
Démarrer un circuit de signature depuis SharePoint
Il faut sélectionner le ou les documents à signer puis cliquer sur l'onglet "Démarrer la signature"
Un popup apparaitra vous proposant vos circuits de signature:
Une fois le circuit sélectionné et démarré, le document est transmis au parapheur.
Une fois le circuit terminé côté parapheur, le document apparaitra dans les 15 minutes dans la bibliothèque en format .pdf