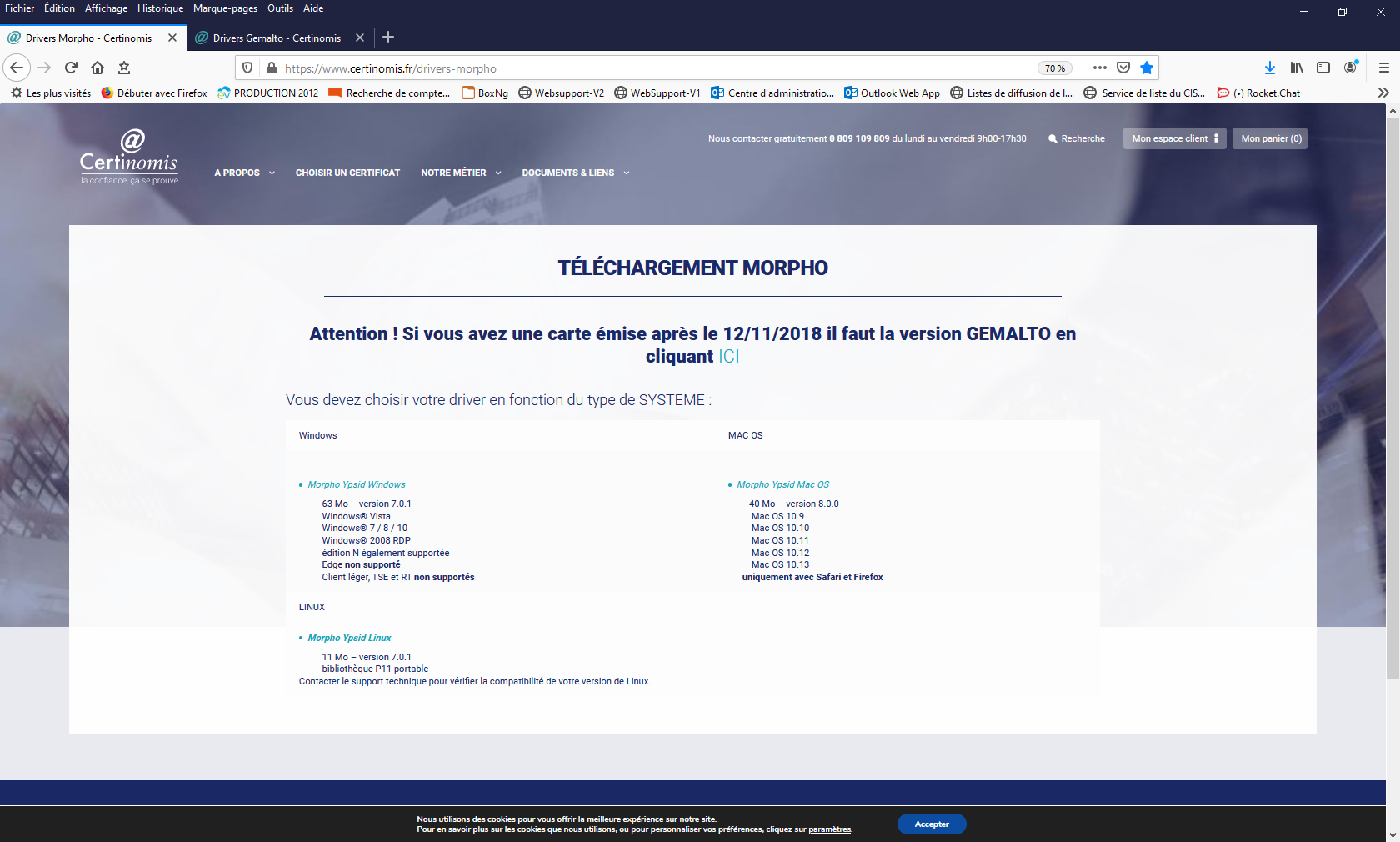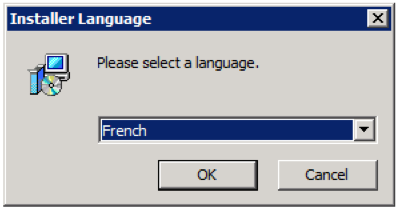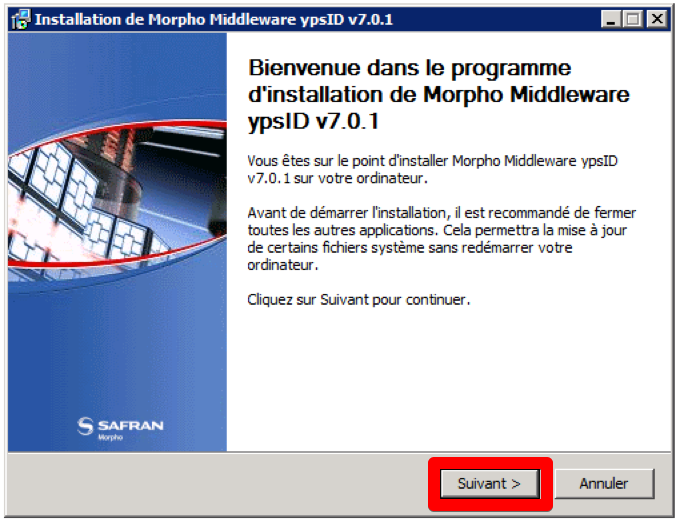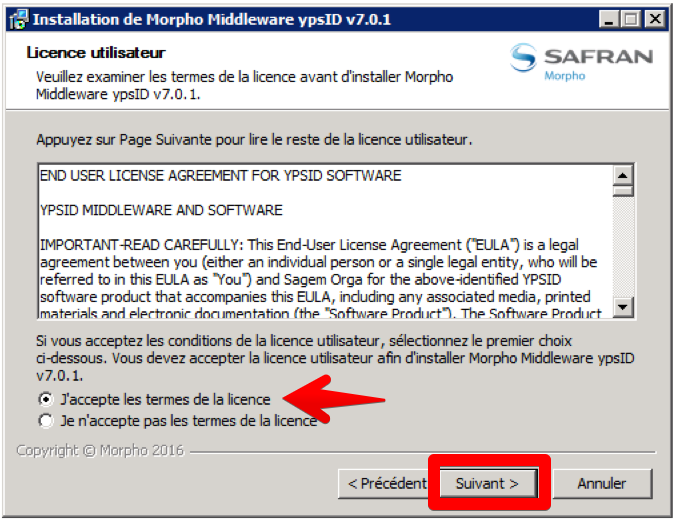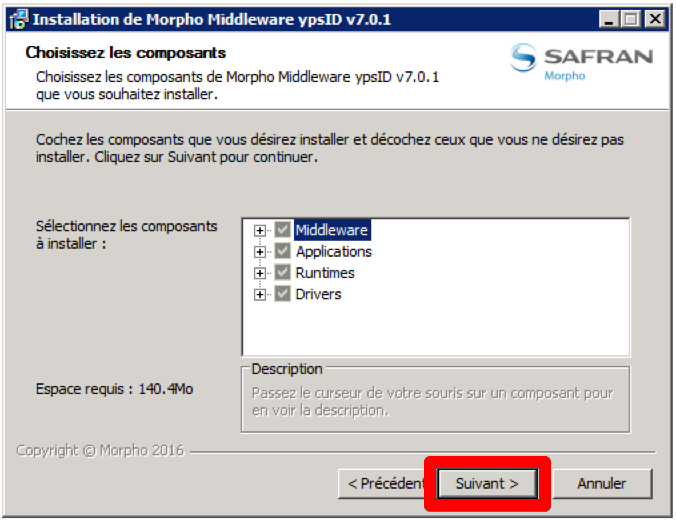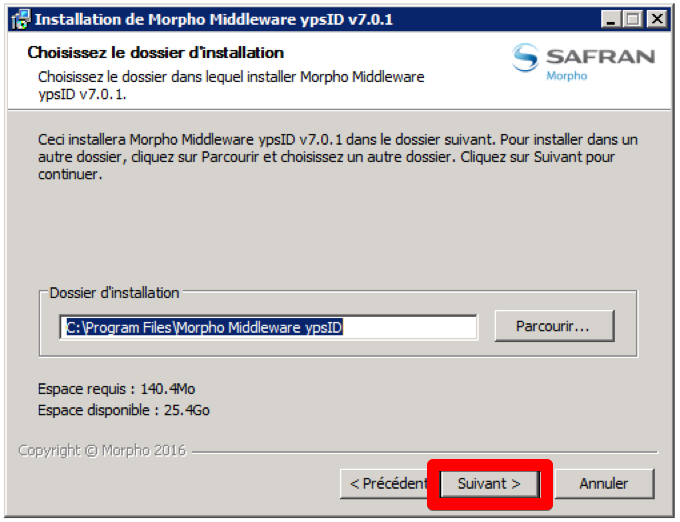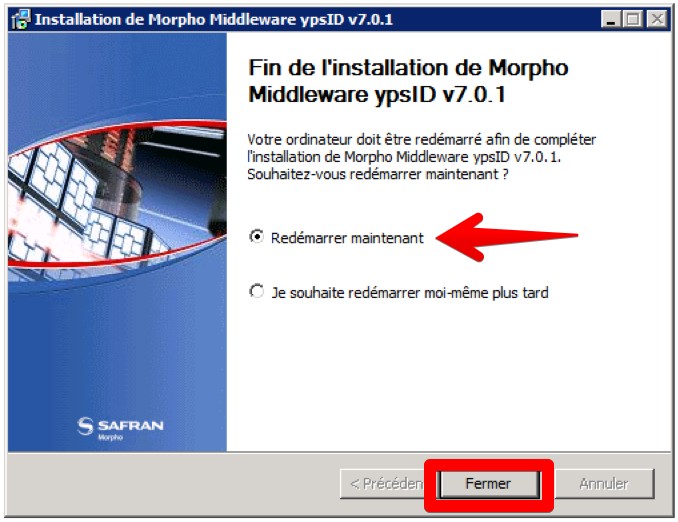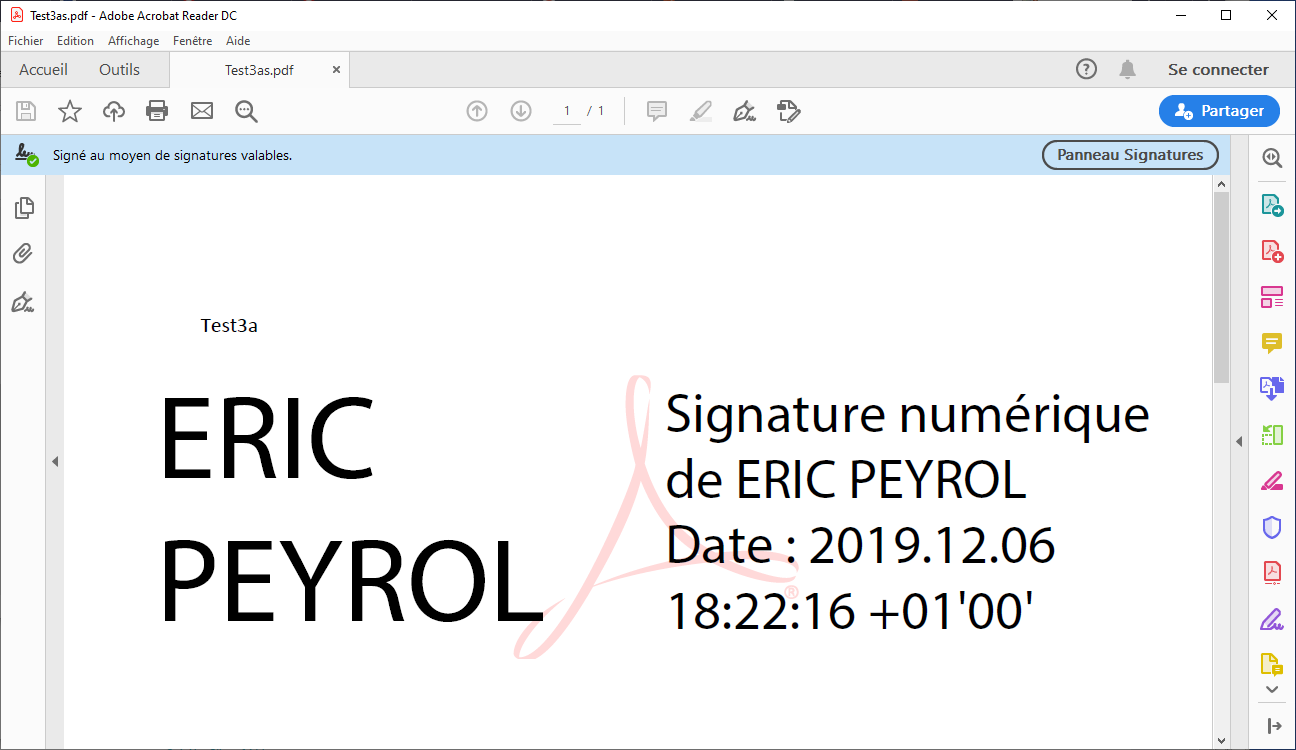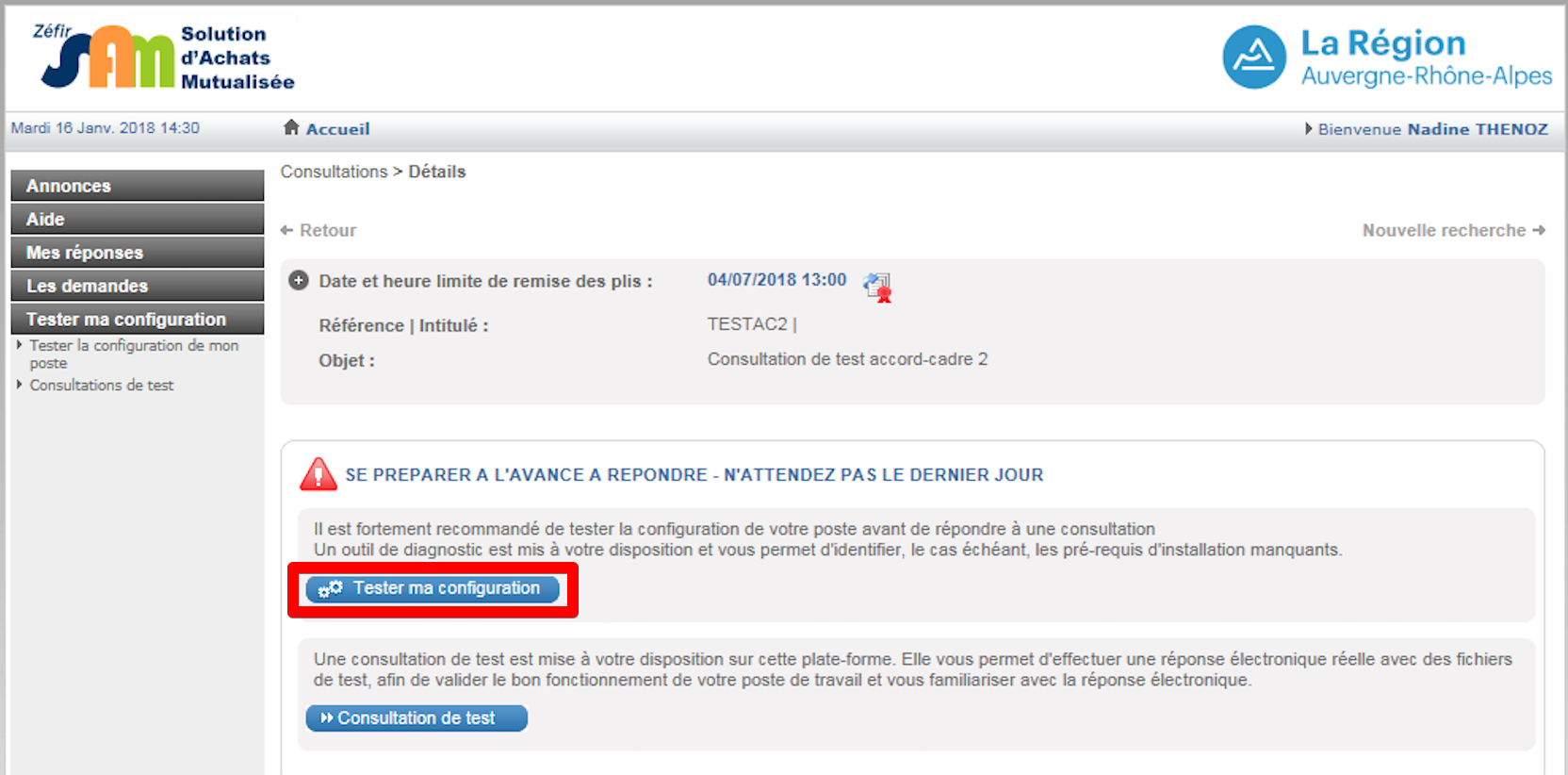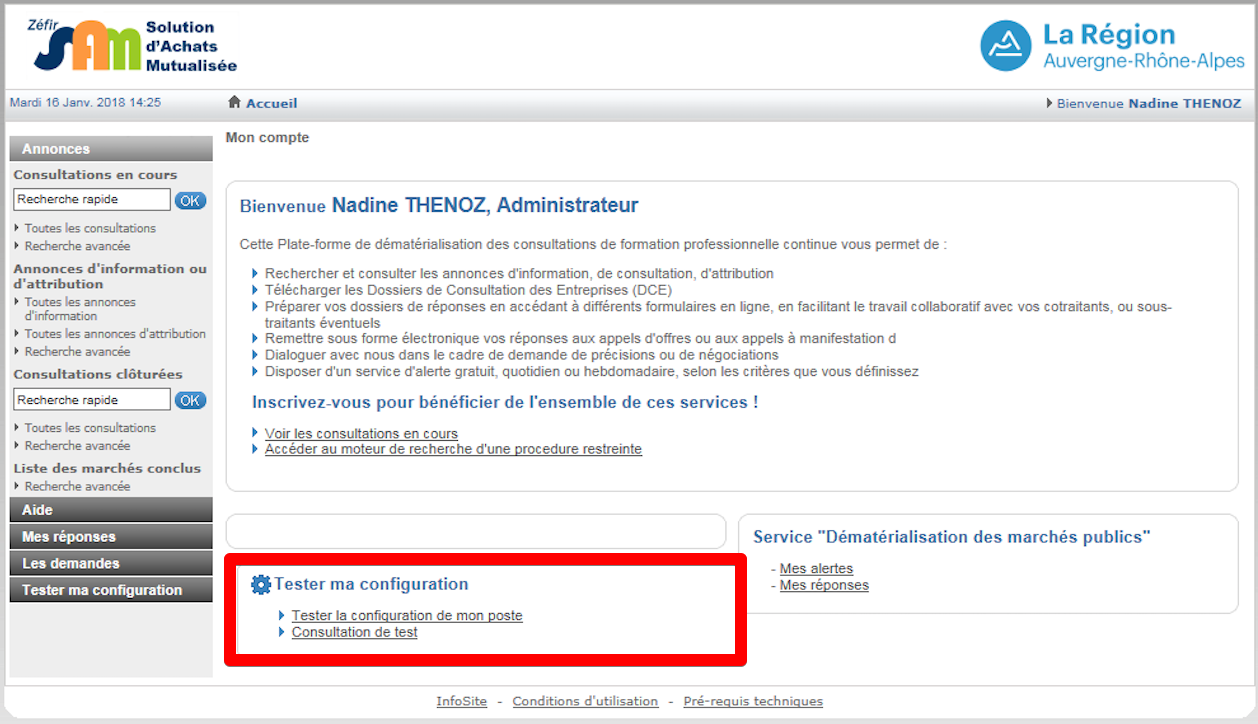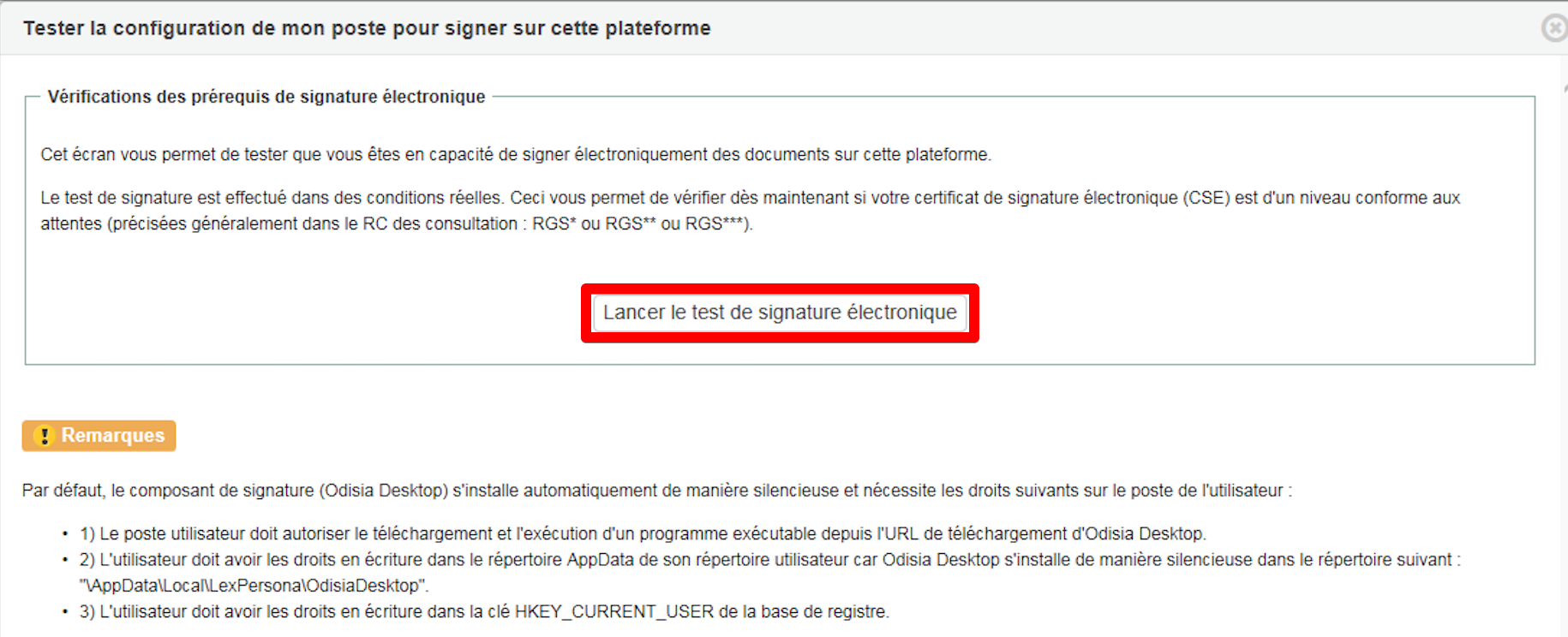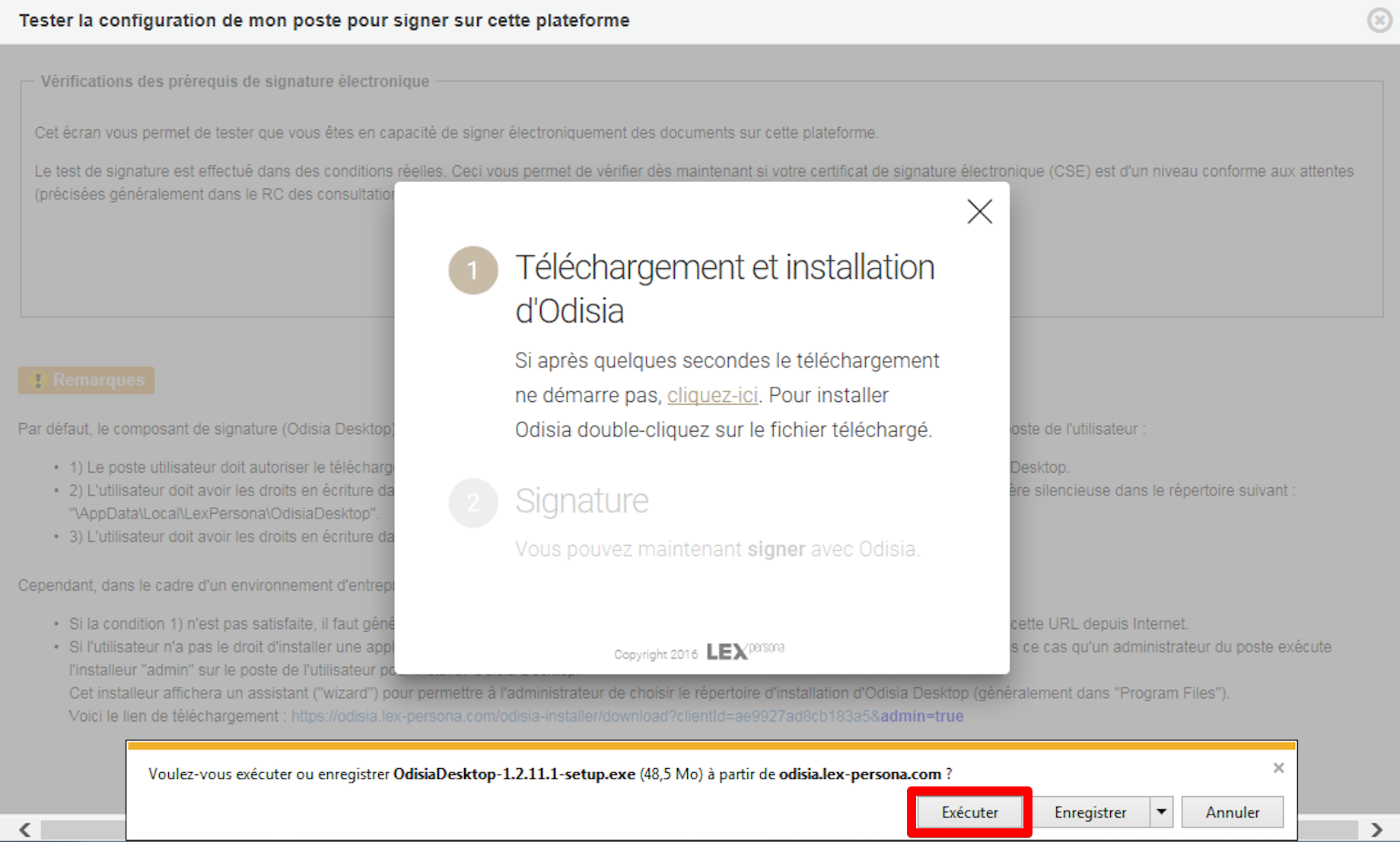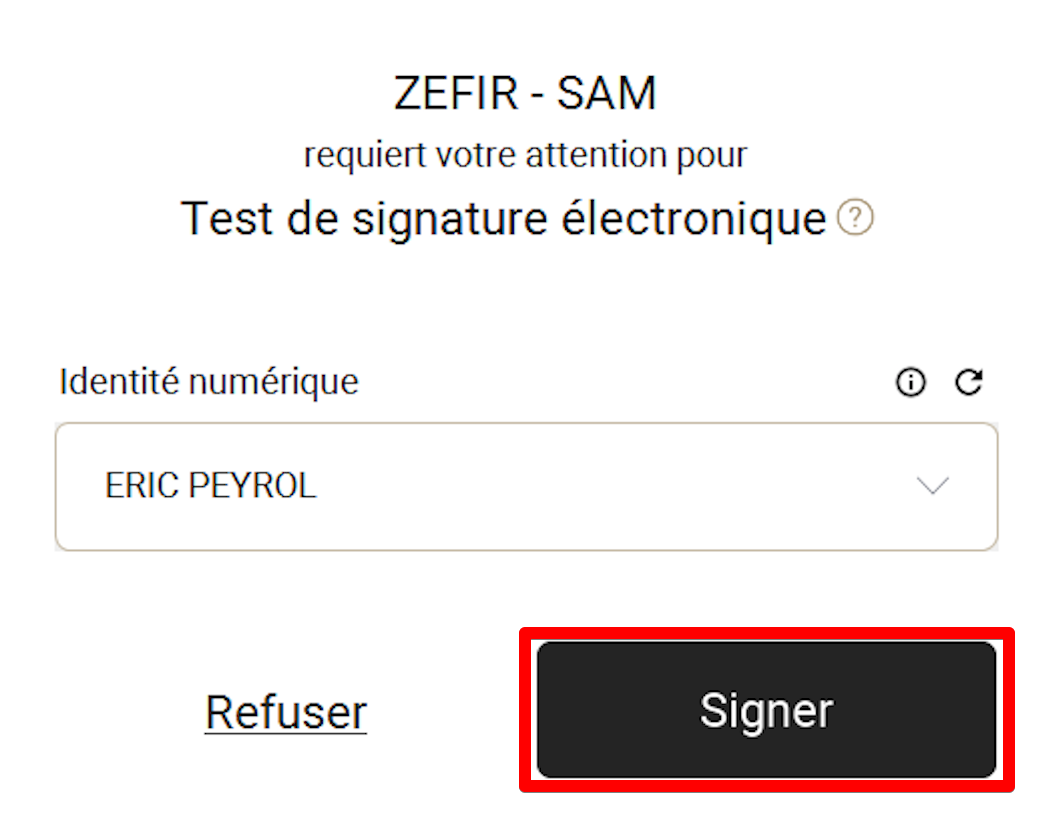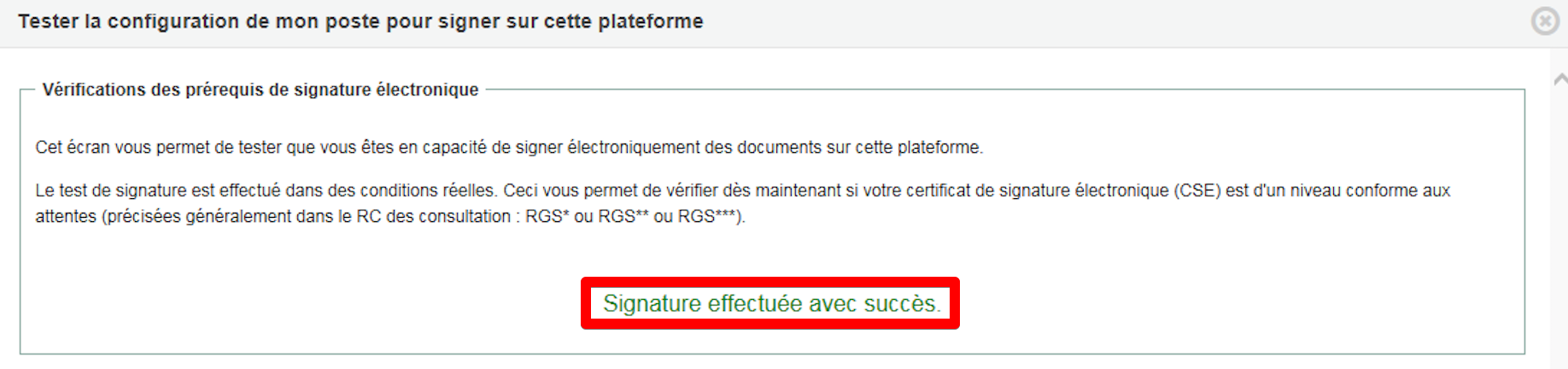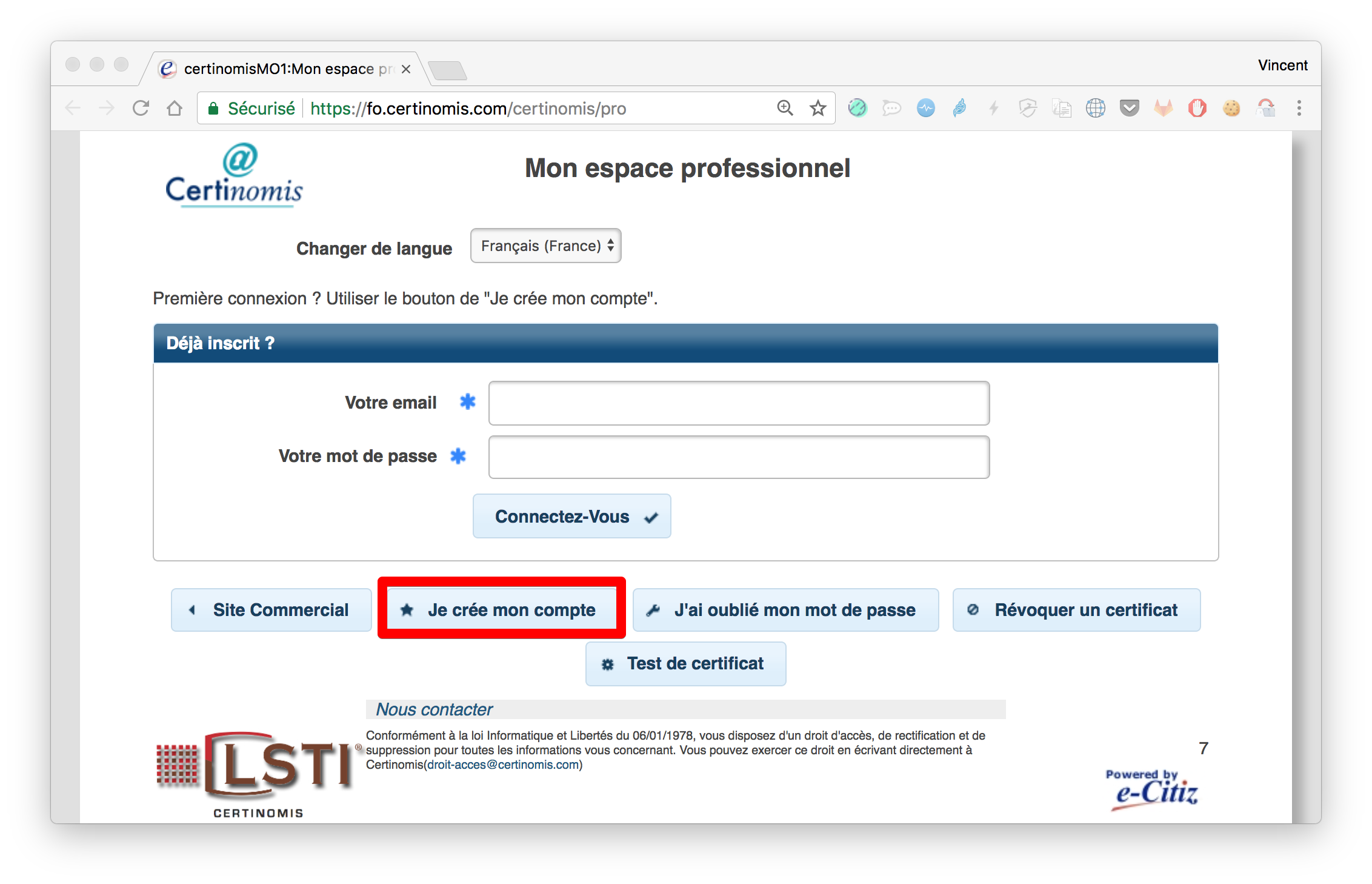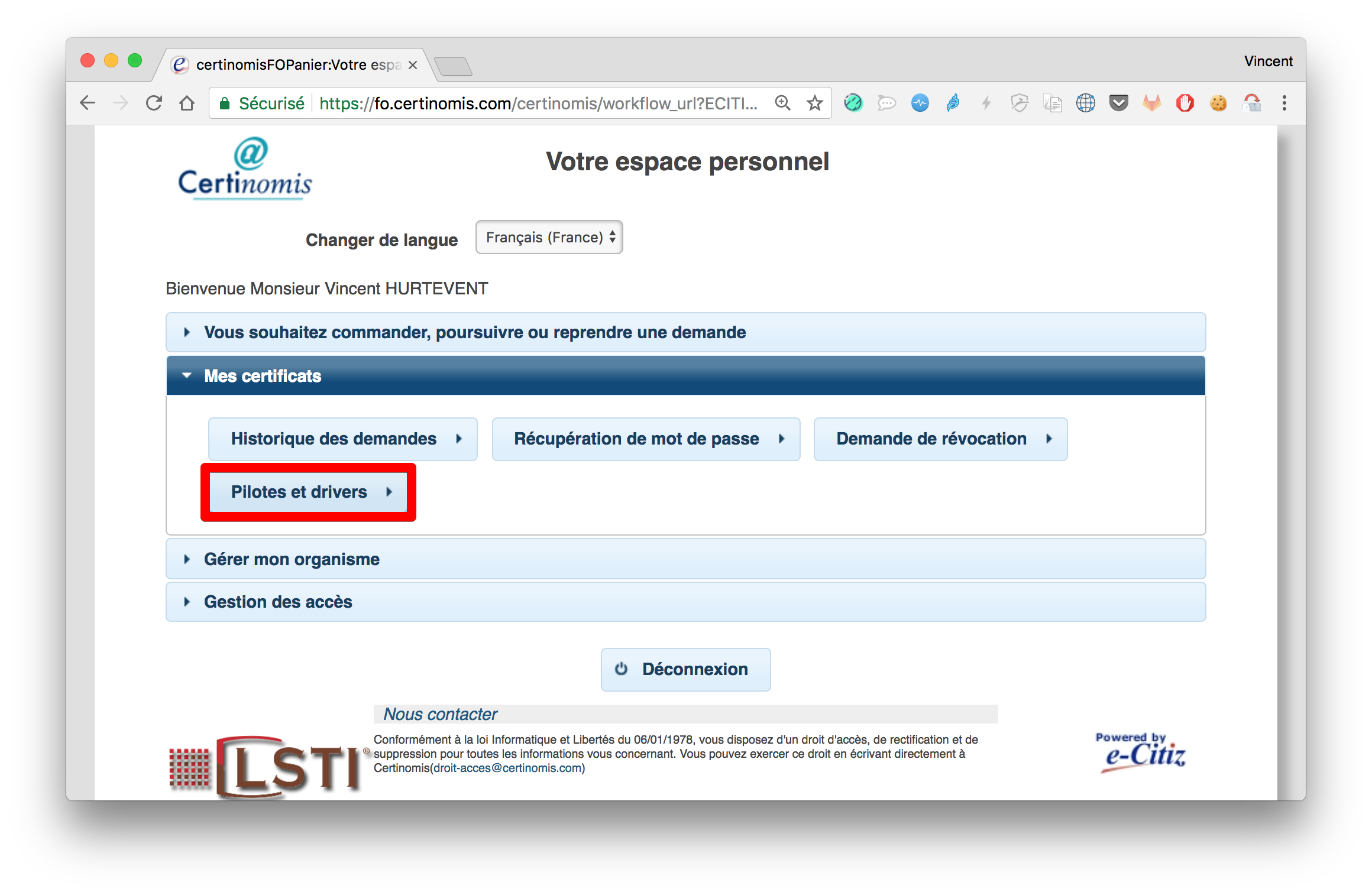Certinomis livre les certificats personnels RGS sur une carte cryptographique. Afin d'utiliser cette carte, qui se présentera sous la forme d'une carte à puce type carte SIM découpable, il est possible d'acheter, lors de la commande du certificat, un lecteur USB dédié.
Certinomis vous livrera, en même temps que la puce, et un lecteur USB si vous l'avez commandé, mais aussi une feuille recto/verso décrivant les étapes à suivre pour pouvoir utiliser ce certificat sur votre poste de travail.
Vous recevrez aussi un email avec un lien d'activation de ce certificat et de récupération du code pin (La procédure peut varier en fonction du type de certificat RGS commandé).
Pour utiliser le certificat sur votre poste de travail, il faudra :
- L'activer et récupérer son code pin via le lien fourni à l'aide d'un navigateur,
- Récupérer les "drivers" nécessaires à votre système et les installer pour accéder à votre certificat,
- Tester votre certificat.
Récupération des drivers
Les drivers sont mis à disposition par Certinomis. Le driver à télécharger dépend de votre type de poste (Windows, LINUX,...,32bits ou 64bits...), mais aussi du type de carte SIM reçue.
Au 29/11/2019 on trouve sur le site de Certinomis 2 types de Driver (Fin 2018 le type de puces utilisées par Certinomis à changé) :
- Drivers MORPHO https://www.certinomis.fr/drivers-morpho,
- Drivers GEMALTO https://www.certinomis.fr/drivers-gemalto
Ouvrez votre navigateur et pointez sur une des 2 adresses précédentes pour télécharger le driver adapté à votre puce cryptographique et à votre système d'exploitation.
Si cette adresse ne fonctionne pas, passez par la procédure de création de votre compte Certinomis
Note : Les 2 types de drivers (Morpho et Gemalto) peuvent cohabiter sur un même poste de travail.
Installation des drivers
L'exemple est donné pour les drivers MORPHO, mais pour les drivers GEMALTO il n'y a pas de spécificité particulière.
Exécutez le fichier précédemment téléchargé et suivez la procédure d'installation sans modifier l'installation par défaut.
Acceptez les termes de la licence et continuer.
Prenez soin que les tous les composants soient sélectionnées, notamment "Drivers".
Validez avec le bouton "Suivant" le reste des écrans.
Pour que votre système prenne correctement en charge les drivers installés, redémarrez votre ordinateur.
Utilisation de votre certificat
Une fois votre système redémarré, et que votre session est ouverte, branchez la clef USB qui intègre votre certificat.
Votre clef est correctement installée et prise en charge quand le voyant lumineux de la clef USB s'arrête de clignoter et est fixe. Cela peut prendre quelques dizaines de secondes.
Test de votre certificat avec une signature de fichier PDF
Créez un document Word de test que vous sauvegardez au format PDF.
Puis, ouvrez ce document avec le logiciel Adobe Reader.
Dans le menu "Outils", dépliez le menu "Utiliser des certificats" et choisissez de "Signer avec un certificat".
Adobe Reader vous propose alors de tracer un rectangle sur le document. La signature électronique produite avec votre certificat sera matérialisée à l'écran par un tampon à cet endroit.
Une fenêtre doit s'afficher avec la liste des signatures (Identités) présentes sur votre ordinateur. Choisissez l'identité correspondante, vous pouvez prévisualisez le tampon en dessous.
Validez en cliquant sur le bouton "Signer".
C'est à ce moment que votre ordinateur tentera d'accéder au certificat présent sur la clef USB et vous demandera le code PIN associé.
Il s'agit du code PIN qui vous été délivré dans le courrier par Certinomis avec votre certificat.
Le code PIN correctement saisi, votre Acrobat Reader accède à votre certificat et signe le document.
Votre certificat est correctement utilisable par votre système.
Quand vous fermer puis ré-ouvrez le document PDF, une coche verte doit apparaitre dans la barre "bleutée" avec la mention signé au moyen de signatures valables.
En cas d'échec,
Vous pouvez essayer de mettre à jour la liste des certificats racines approuvés via le gestionnaire des approbations d'ABODE Reader (Menu "Edition", puis "préférences" puis "Gestionnaire des approbations", cliquer sur les 2 boutons "Mettre à jour".
Si cela ne fonctionne pas, veuillez contactez SOSInfo au 3 71 55 ou via http://sosinfo.univ-lyon1.fr.
Test de votre certificat sur la plateforme d'achat SAM
Connectez vous à la plateforme :
- Ouvrez votre navigateur et rendez à vous à l'adresse https://sam.rhonealpes.fr
- Authentifiez vous
- Suivez le lien "Tester la configuration de mon poste"
Si tous les prérequis sont satisfaits, vous devriez avoir un lien "Lancer le test de signature électronique".
Suivez le.
La plateforme vous propose l'installation du composant logiciel Odisia qui permettra de signer les documents déposés sur la plateforme.
Acceptez l'installation.
Le logiciel Odisia doit se lancer et vous proposer de sélectionner une identité numérique pour le test de signature.
Valider en choisissant le bouton "Signer".
L'application va devoir accéder à votre certificat sur votre clef USB, votre code PIN sera alors demandé.
En cas de succès, la plateforme doit afficher le message "Signature effectuée avec succès".
Création de votre compte sur Certinomis (Pas obligatoire)
Même si vous n'avez pas vous même commandé votre certificat, en tant qu'utilisateur vous avez la possibilité de créer votre compte sur l'Espace Professionnel de Certinomis.
Ouvrez votre navigateur et rendez vous à l'adresse : https://fo.certinomis.com/pro
Et cliquez sur le bouton "Je crée mon compte".
Remplissez le formulaire d'inscription, en renseignant les informations suivantes :
- Organisme enregistré en France
- SIRET UCBL : 19691774400019
- Vos informations personnelles
- Votre adresse mail professionnelle de type prenom.nom@univ-lyon1.fr
Une fois votre compte créé, rendez vous sur la page de connexion à l'Espace Professionnel
Une fois authentifié, dépliez le volet "Mes certificats" et cliquez sur "Pilotes et drivers".
Attention, le pilote proposé n'est pas toujours le bon !!! Si votre certificat est récent, il est fort probable que le "driver" nécessaire soit GEMALTO. En cas de doute contacter CERTINOMIS (Voir N° de Tel sur leur site Web).
CONTACTS chez CERTINOMIS :
Support :
Madame MOUKOKO 01 56 29 72 18
sinon,
Sylvia RATIARISON
Responsable Qualité et Service Client
ACI 1A2-101 - 45/47 boulevard Paul Vaillant Couturier – CS 50108
94677 Ivry sur Seine cedex
Ligne direct : 00 + 33 (0)1 56 29 72 59
Assistance administrative : 0 809 109 809 (prix appel + service gratuit)
Assistance technique : 08 92 70 70 66 (prix appel + 40cts/min)
Certinomis est une filiale de